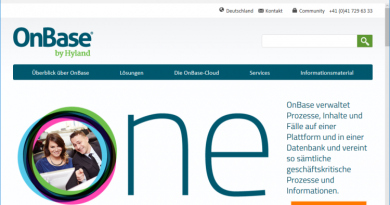Konfiguration leichtgemacht: der Network Configuration Manager von Solarwinds im Test
Nachdem alles zu unserer Zufriedenheit lief, machten wir uns zu diesem Zeitpunkt daran, ein paar grundlegende Tätigkeiten mit dem NCM durchzuführen, um uns mit seiner Oberfläche und dem Bedienkonzept zu befassen. So setzten wir uns zunächst einmal mit Skripts und Templates auseinander.
Arbeit mit Skrips wie auf der Kommandozeile
Die Skripts lassen sich beliebig definieren und können auf einem oder mehreren Geräten im Netz laufen. Wenn ein IT-Mitarbeiter genau weiß, welche Konfigurationsänderungen er durchführen will und wie die dazugehörige Syntax lautet, so sind Skripts die richtige Wahl. Über Skripts besteht unter anderem die Option, Aufgaben wie das Herunterladen von Konfigurationsdateien, das Aktualisieren von ACLs oder auch das Verändern von Login-Bannern durchzuführen.
Im Test fingen wir klein an, und modifizierten zunächst einmal das Login-Banner unseres Switches mit Hilfe eines Skripts. Dazu wechselten wir zunächst im Konfigurationsinterface nach „Meine Dashboards / Netzwerkkonfiguration / Configuration Management“ und klickten auf den „Script Management“-Reiter. Anschließend wählten wir den Befehl „Add New Script“ aus. Daraufhin öffnete sich ein Editor mit nummerierten Zeilen, in dem wir unser Skript eintragen konnten. Nachdem wir es komplettiert und abgespeichert hatten, konnten wir es über den Befehl „Execute Script“ direkt ausführen. Dieser fragt zuerst, auf welchen Geräten das Skript laufen soll und möchte dann wissen, welches Skript zu starten ist. Anschließend führt er das Skript dann aus. Im Test traten dabei keinerlei Probleme auf.
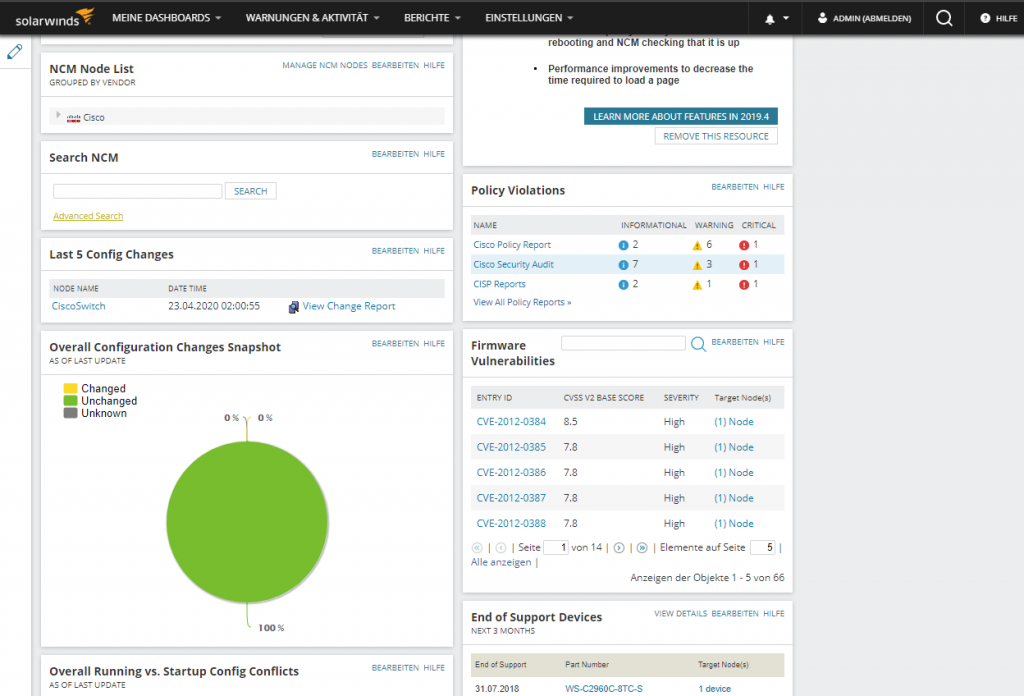
Den Überblick behalten mit der Inventory-Funktion
Um detaillierte Informationen über die verwendeten Geräte zu erhalten, stellt der NCM eine umfassende Inventory-Funktion bereit. Diese sammelt Daten über die Modelle und Seriennummern, die verwendeten Betriebssystemversionen, die Zahl der Netzwerkanschlüsse sowie Routing-Protokolle, IP-Adressen, aktive Ports und ähnliches. Die Inventories stellen die Grundlage für Konfigurationsänderungen aufgrund von Templates dar (zu den Templates, also den Vorlagen für automatisch erzeugte Skripts, gleich mehr). Die IT-Verantwortlichen müssen demzufolge immer einen Inventory-Scan ihrer Geräte durchführen, bevor sie mit Templates arbeiten können. Erst nach einem solchen Scan weiß das System beispielsweise wie viele Ports ein Switch hat und wie sie konfiguriert sind. Nur mit diesen Informationen lassen sich die Templates mit sinnvollen Werten ergänzen und automatisch Skripts generieren.
Die Daten, die die Inventory-Scans sammeln, können zusätzlich auch in Reports einfließen. Die Scans lassen sich entweder über alle Nodes hinweg, über Node-Gruppen oder über einzelne Nodes durchführen. SolarWinds empfiehlt in diesem Zusammenhang einen täglichen Inventory-Scan über alle Systeme hinweg in der Nacht. Bei Bedarf sind die Administratoren aber auch in der Lage, die Scans manuell anzustoßen, und zwar unter „Meine Dashboards / Netzwerkkonfiguration / Configuration Management“. Dort wählen sie das jeweils betroffene Gerät aus und klicken dann auf „Update Inventory“. Im Test führten wir zu diesem Zeitpunkt einen Scan durch und erstellten anschließend einen Inventory Report, um die Ergebnisse einzusehen. Dabei traten keine Überraschungen zu Tage. Auf die Reports gehen wir später auch noch genauer ein.
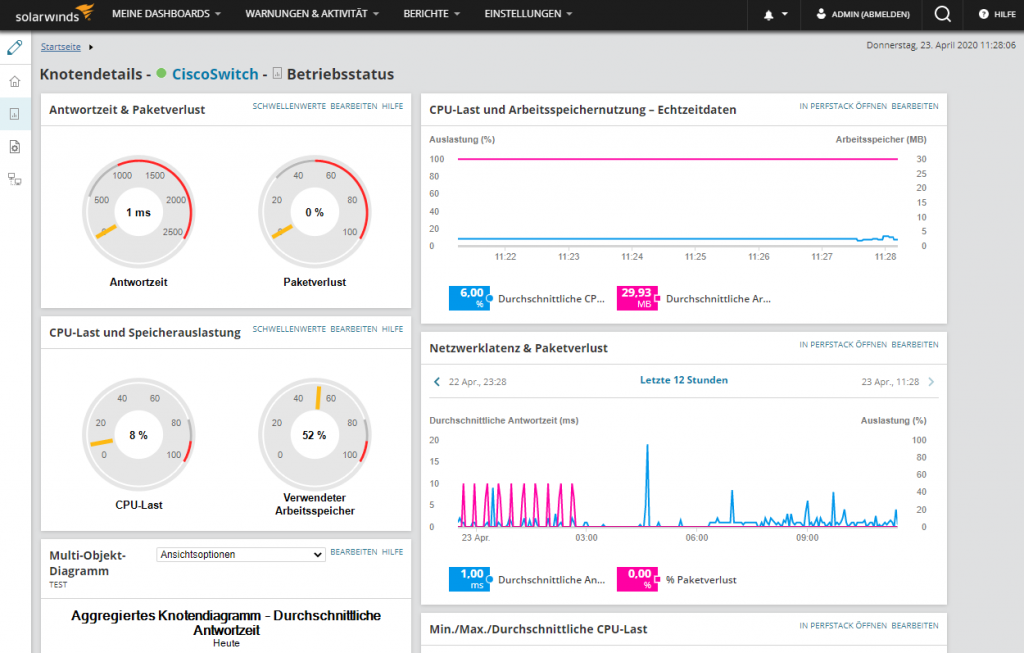
Flexibles Arbeiten mit Templates
Nachdem wir unsere Umgebung inventarisiert hatten, konnten wir uns mit den eben genannten Templates auseinandersetzen. Wie der Name schon vermuten lässt, handelt es sich dabei um Vorlagen, mit denen sich typische Konfigurationsaufgaben automatisiert abarbeiten lassen. SolarWinds stellt im Rahmen des NCM 48 Templates, geordnet nach Herstellern und Aufgabengebieten, also beispielsweise 12 Templates für Cisco, 19 Templates für Lenovo, drei NetFlow-Templates und so weiter, bereit. Es ist auch möglich, eigene Templates zu erstellen und über die Web-Plattform „THWACK“ (https://thwack.solarwinds.com) Templates mit anderen Nutzern auszutauschen. Dort befinden sich hunderte weiterer Vorlagen für die verschiedensten Aufgaben oder Hersteller zum Download.
Typische Aufgaben, für deren Erledigung sich Templates eignen, sind das Anpassen von SNMP-Einstellungen, das Ändern von Passwörtern, das Definieren von ACLs und das Modifizieren von VLAN-Mitgliedschaften.
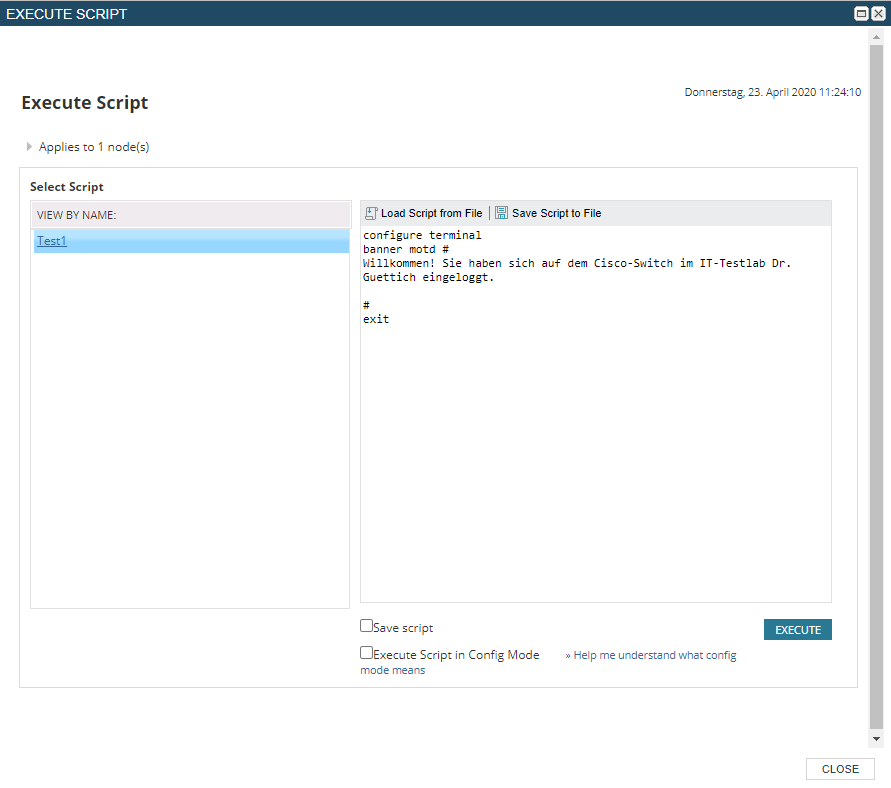
Im Test machten wir uns jetzt daran, einen der Switch-Ports in unserem Cisco-Switch einem anderen VLAN zuzuordnen. Dazu wechselten wir zunächst einmal nach „Meine Dashboards / Netzwerkkonfiguration / Config change templates“ und selektierten dort im Menüpunkt „Cisco“ das Template „Change VLAN Membership on Ports Cisco IOS“. Anschließend klickten wir auf den Befehl „Define Variables & Run“, wählten das Zielsystem aus (auch hier lassen sich wieder beliebig viele Zielsysteme gleichzeitig angeben) und legten dann fest, welcher Port welchem VLAN zugewiesen werden sollte. Anschließend konnten wir uns im Web-Interface das Skript ansehen, das der NCM mit unseren Angaben auf dem Zielsystem ausführen würde und den Vorgang danach mit „Execute“ starten. Auch hier traten im Test keine Probleme auf.
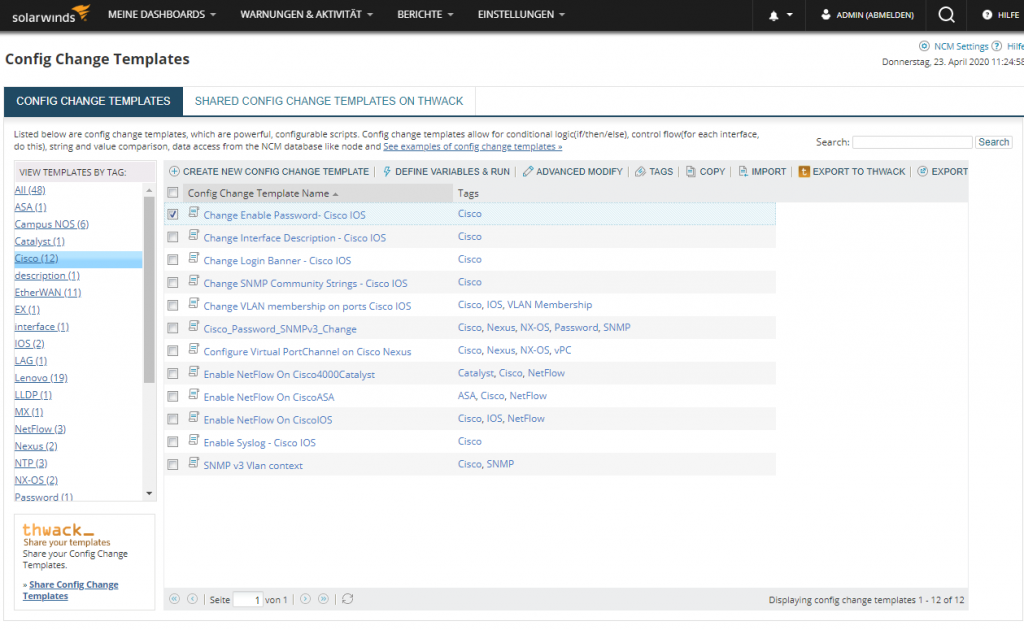
Die Templates sind als besonders positives Feature hervorzuheben. Sie versetzen nämlich nicht nur erfahrene Administratoren dazu in die Lage, effizient mit ihren Netzwerkkomponenten zu arbeiten, sondern ermöglichen es auch IT-Mitarbeitern – die beispielsweise keine genaueren Kenntnisse mit den Kommandozeilenbefehlen von Cisco-Lösungen haben – viele grundlegende Verwaltungstätigkeiten durchzuführen, da die SolarWinds-Lösung die auszuführenden Skripts ja anhand der Vorlagen selbst erstellt. Damit lassen sich in den IT-Abteilungen viele Standard-Arbeiten auf mehrere Schultern verteilen und so die Effizienz erhöhen.
Das Verwalten von Konfigurationsänderungen
Nachdem wir nun mit Skrips und Templates ein paar Konfigurationsänderungen durchgeführt hatten, konnten wir uns mit dem Konfigurationsmanagement des NCM auseinandersetzen. Unter „Meine Dashboards / Netzwerkkonfiguration / Config Summary“ findet sich unter anderem eine Übersicht mit den letzten fünf Konfigurationsänderungen mit dem betroffenen Netzwerk-Node und dem Datum. Über einen Klick lässt sich nun ein so genannter Change Report aufrufen, der die Konfiguration vor und nach der Änderung zeigt und die Modifikationen farblich hervorhebt. So sehen die zuständigen Mitarbeiter sofort, was auf ihren Systemen vorgeht. Auch Fehler lassen sich auf diese Weise einfach finden.
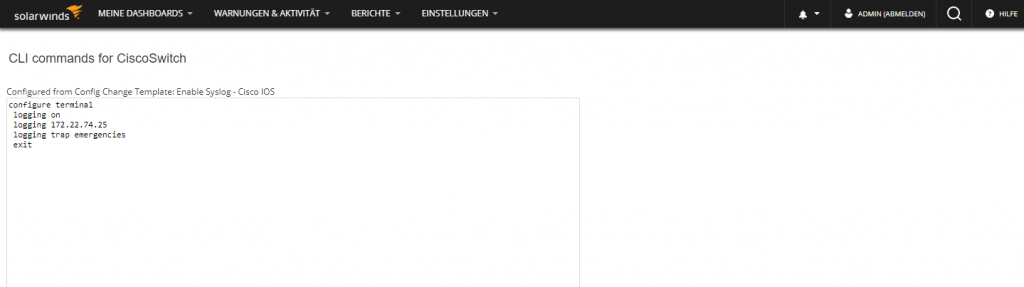
Eine Änderung rückgängig machen
Kommt es nach der Modifikation der Konfiguration eines Systems zu Problemen, so ist es oft der schnellste und einfachste Weg, diese Änderung einfach rückgängig zu machen. Der NCM unterstützt dieses Vorgehen durch einen Klick auf den betroffenen Node und die Auswahl des Reiters „Configs“. Anschließend kann er unter „Upload Configs“ eine zuvor verwendete Konfiguration hochladen und das System so wieder in den vorherigen Zustand versetzen.