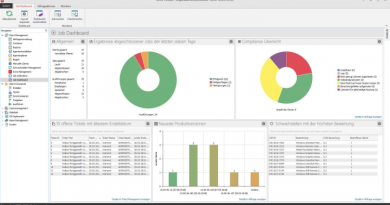Automatisierungswerkzeug Ivanti Automation: Wichtige Stütze für Administratoren
Damit die Automatisierungslösung auch mit externen Datenquellen und Lösungen von Drittanbietern zusammenarbeiten kann, existieren in der Enterprise-Version von Ivanti Automation ein leistungsfähiges API und diverse Add-Ons. Diese sind dazu in der Lage, mit IT Service Management-, IT Asset Management-, Virtualisierungs-, Cloud Provisioning-, PC Lifecycle Management- und SaaS-Anwendungen zu kommunizieren. Dazu gehören unter anderem das Active Directory, Hyper-V, Azure und der System Center Configuration Manager (SCCM) von Microsoft, die Virtualisierungsumgebung von Vmware und sogar direkte Konkurrenzprodukte zu den Lösungen von Ivanti, beispielsweise von BMC, IBM und Service Now. Laut Ivanti gilt in diesem Zusammenhang die Aussage „Wenn das Zielsystem eine Schnittstelle hat, dann lässt es sich auch automatisieren“, was sich über built-in Tasks, wie beispielsweise Powershell, WebService oder die Kommandozeile realisieren lässt.
Der Test
Für unseren Test installierten wir Ivanti Automation in unserem Netz, machten uns mit dem Funktionsumfang der Verwaltungswerkzeuge vertraut und führten diverse Automatisierungsaufgaben zunehmender Komplexität aus. Anschließend analysierten wir die Ergebnisse.
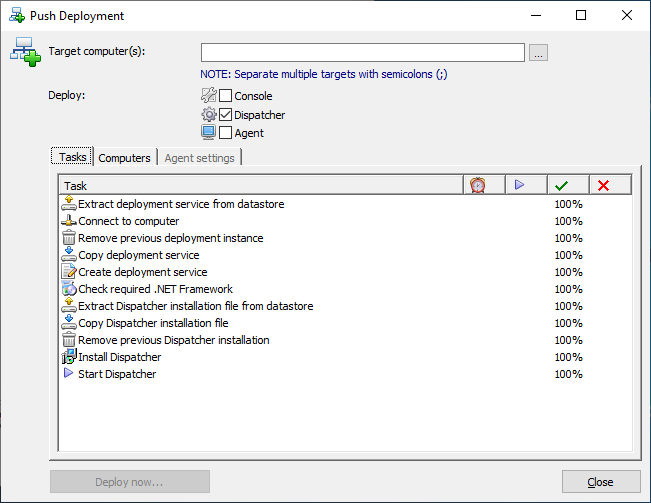
Installation
Die Installation von Ivanti Automation läuft in mehreren Schritten ab. Der Hersteller empfiehlt, die Lösung nicht auf einem Domänencontroller zu installieren, sondern auf einem Webserver. Dabei unterstützt das Produkt Windows Server 2012 oder neuer. Im Test verwendeten wir einen Windows Server 2019 der innerhalb einer Virtuellen Maschine unter Vmware ESXi 6.7 Update 3 lief. Was die Hardware-Anforderungen angeht, verhält sich Ivanti Automation moderat, die initiale Installation der Software nimmt lediglich 211 MByte Festplattenplatz in Anspruch. Unsere Test-VM verfügte über vier CPUs mit 3,6 GHz Taktfrequenz, acht GByte RAM und 100 GByte Festplattenplatz.
Die Verwaltungskonsole benötigt 32 MByte, ein Dispatcher 84 MByte und ein Agent 18 MByte. Es ist allerdings so, dass die Dispatcher genau wie die zentrale Datenbank alle für sie relevanten Ressourcen lokal vorhalten. Das bedeutet, erzeugt man ein Installationspaket für Microsoft Office mit einer Größe von 1,3 GByte, so liegt dieses dann nicht nur im zentralen Repository, sondern wird auch auf die betroffenen Dispatcher kopiert. Deswegen empfiehlt Ivanti, den Dispatcher nicht auf dem gleichen System wie die Datenbank einzuspielen, da sonst viele Dateien darauf doppelt abgelegt würden. Für unsere Testumgebung ignorierten wir diese Empfehlung zunächst, wir spielten im Lauf des Tests aber einen zweiten Dispatcher auf einem Windows Server 2016 bei uns im Netz ein, wobei keine Probleme auftraten.
Aber der Reihe nach: Bevor wir mit der Installation von Ivanti Automation loslegen konnten, mussten wir zunächst einmal ein paar Grundvoraussetzungen erfüllen. Da das System eine Datenbank benötigt, installierten wir auf unserem Server 2019 den Microsoft SQL Server 2017. Für den Betrieb verwendeten wir die SQL-Server-Authentifizierung.
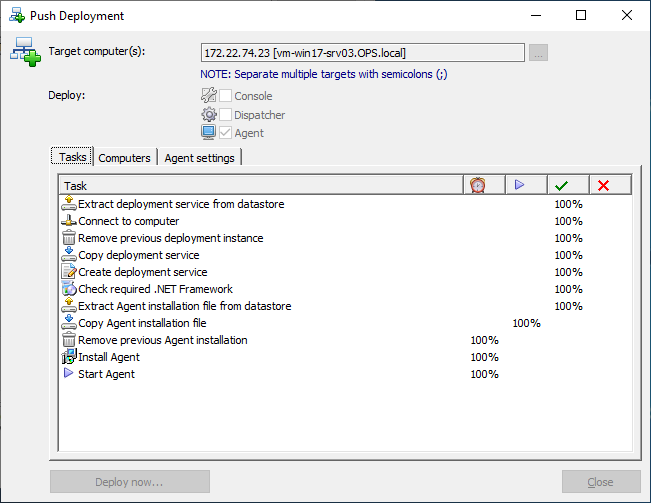
Nachdem die Datenbank lief, stellten wir noch sicher, dass die sonstigen Anforderungen erfüllt waren. Diese lauten: das .Net-Framework 4.6 oder neuer, ein aktueller, JavaScript-fähiger Browser und der IIS 7.5 oder neuer mit diversen Features, die in der Dokumentation genau aufgelistet sind.
Nachdem wir das alles eingespielt hatten, riefen wir zunächst einmal die Setup-Routine für Ivanti Automation auf. Die Installation dieser Software läuft Wizard-gesteuert ab und sollte keinen Administratoren vor besondere Herausforderungen stellen. Es reicht im Wesentlichen aus, die Lizenz zu bestätigen und den Installationspfad anzugeben.
Nach dem Abschluss des Setups starteten wir die Ivanti-Automation-Konsole, die direkt im Setup-Modus hochkam. Dort gaben wir zunächst den Typ und die Adresse unserer Datenbank an und teilten dem System die Login-Daten des zuvor erzeugten “sa”-Kontos mit. Anschließend fragte uns die Software, wie die Automation-Datenbank heißen sollte, wo die Daten abgelegt wurden und wie der Name des Login-Accounts lautete.
Zum Abschluss der Erstkonfiguration erzeugten wir mit Hilfe des Setup-Modus noch ein Zertifikat zum Absichern der Kommunikation zwischen Agenten und Dispatchern und gaben an, ob wir die Standard- oder die Enterprise-Version der Software nutzen wollten. Damit war das System betriebsbereit.
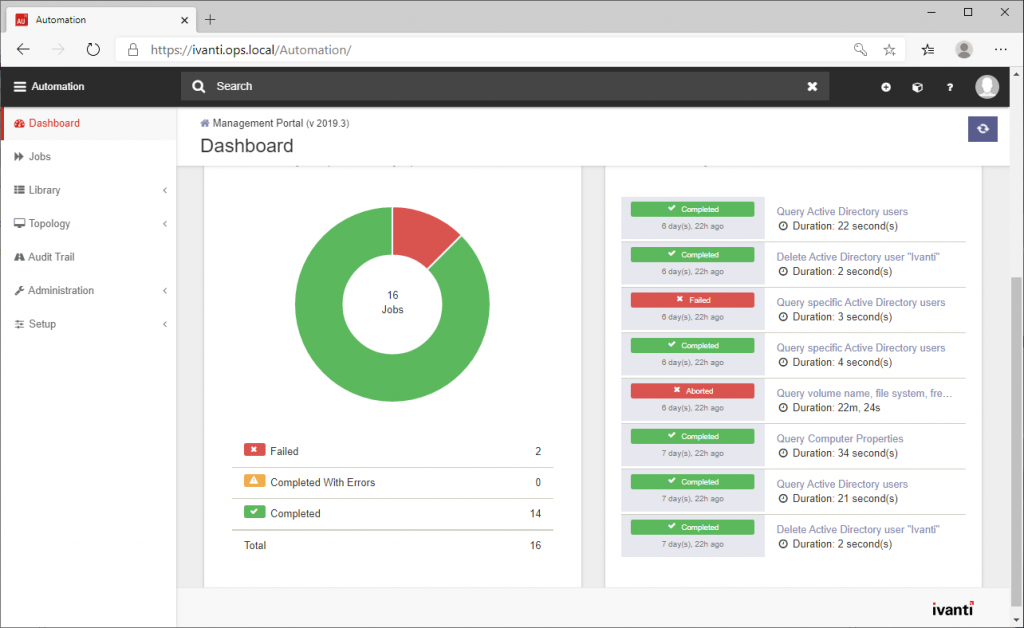
Das Web-Interface
Bevor wir nun mit der Arbeit mit der Lösung beginnen konnten, machten wir uns aber zunächst daran, das Web-Interface auf HTML5-Basis zu installieren, damit wirklich alle Funktionalitäten für den Test verfügbar waren. Auch hier läuft das Setup wieder über einen Wizard ab, der sich auf das Anzeigen der Lizenz, die Angabe des Installationspfades und die Angabe von Hostname und Port beschränkt. Bei Bedarf können die zuständigen Mitarbeiter mit der Installationsroutine auch noch ein Zertifikat für den Zugriff auf die Webseite erzeugen. Anschließend läuft die Installation durch. Auch hier müssen die Verantwortlichen im nächsten Schritt wieder eine Verbindung zur Datenbank herstellen. Danach ist das Setup abgeschlossen. Das Einspielen der Software gestaltet sich also recht unproblematisch.
Erste Schritte
Damit wir nun unsere ersten Jobs starten konnten, war es im nächsten Testschritt erforderlich, zunächst einmal unsere Umgebung vorzubereiten und einen Dispatcher sowie diverse Agenten im Netz zu installieren. Die Dispatcher lassen sich entweder manuell beziehungsweise automatisch über MSI-Dateien auf den Zielsystemen einspielen, oder per Push-Installation über die Konsole verteilen. Im Test verwendeten wir die Konsole, um Dispatcher auf Systemen unter Windows Server 2016 und Windows Server 2019 auszubringen.
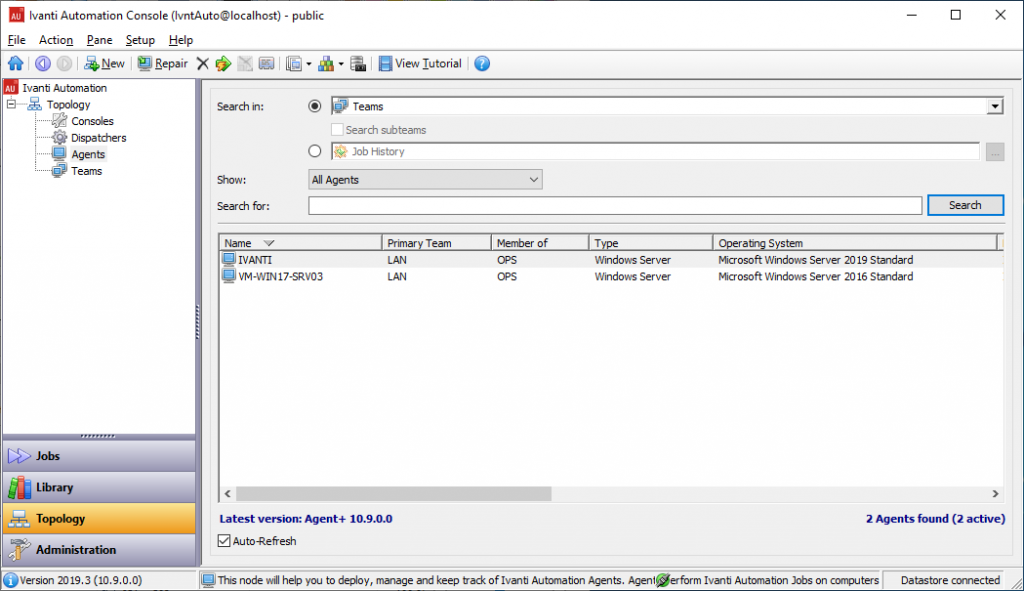
Das funktionierte recht einfach über den Aufruf von “Topology/Dispatchers” und die Auswahl von “New”. Im nun aufgehenden Fenster wählten wir zunächst die Zielcomputer aus. Das geht über die Angabe von IP-Adresse oder Hostname oder eine Suchfunktion, die bestimmte Netzwerkbereiche oder auch das Windows Netzwerk durchsuchen kann. Bei Bedarf lassen sich auch mehrere Zielsysteme gleichzeitig selektieren. Nach einem Klick auf “Deploy now” fragt das System noch nach den Zugriffsdaten für die Zielsysteme (der verwendete Account sollte über Administratorrechte verfügen), danach läuft die Push-Installation durch und die neu eingespielten Dispatcher erscheinen in der Konsolenübersicht.
Die Agenten
Jetzt konnte es daran gehen, Agenten zu verteilen. Dabei verwendeten wir Windows 10, Windows Server 2016 und Windows Server 2019 als Zielsysteme. Das Verteilen der Agenten funktioniert im Prinzip genauso wie das der Dispatcher, die Administratoren haben dabei allerdings noch die Zusatzoption, “Agent Settings” vorzunehmen, die beispielsweise festlegen, mit welchem Dispatcher sich der jeweilige Agent verbinden soll. Nach dem Ausbringen der Agenten war unsere Umgebung einsatzbereit und wir konnten mit den ersten Jobs loslegen.