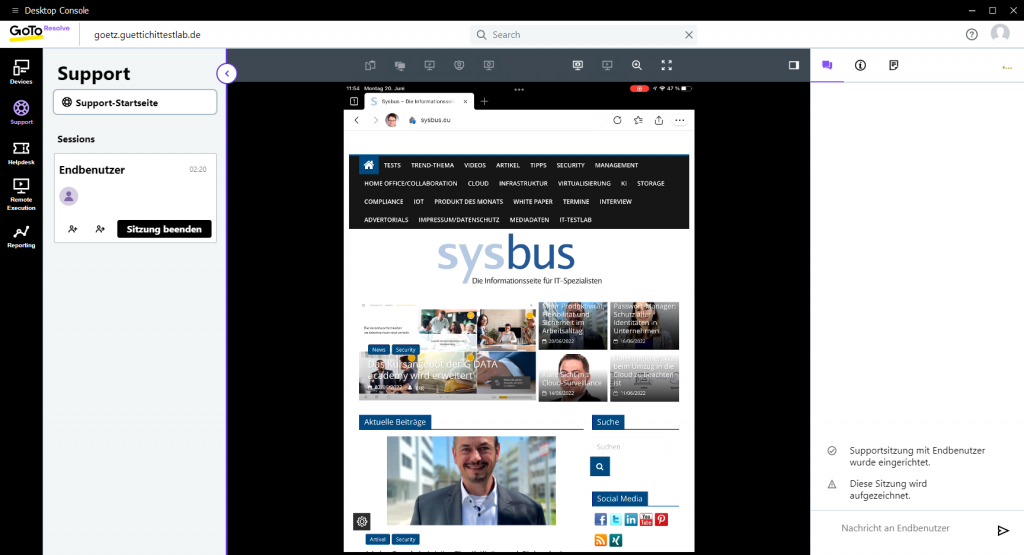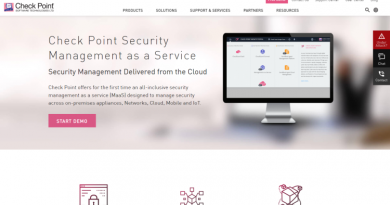GoTo Resolve im Test: Zero-Trust-gesicherter IT-Support
Sobald der Client auf den jeweiligen Rechnern eingespielt wurde, meldet er sich bei GoTo Resolve an und das Device erscheint in der Geräteübersicht. Zum Einbinden von Android-Geräten, Chromebooks und iOS-Produkten reicht es, die jeweiligen Apps aus den Stores der Hersteller zu installieren.
Die Geräteübersicht als Herzstück der Lösung
Sobald die zu verwaltenden Geräte beim System angemeldet sind, stehen den IT-Verantwortlichen eine Vielzahl an Möglichkeiten zur Verfügung. GoTo Resolve gibt über alle verwalteten PCs in einer Listenübersicht Aufschluss darüber, ob die Geräte online sind und ob ein Anwender auf ihnen eingeloggt ist oder nicht. Außerdem informiert die Liste auch über die Version des GoTo Resolve Clients, der auf dem jeweiligen Rechner läuft und über das verwendete Betriebssystem. Im Test fiel uns dabei auf, dass die Software Windows 11 als Windows 10 erkennt. Dies ist dem Anbieter bekannt und wird mit dem nächsten Update behoben. Ansonsten können die IT-Mitarbeiter in der Liste auch noch sehen, welche IP-Adressen die Rechner verwenden, welcher Anwender als letzter eingeloggt war und wann der letzte Zugriff stattgefunden hat.
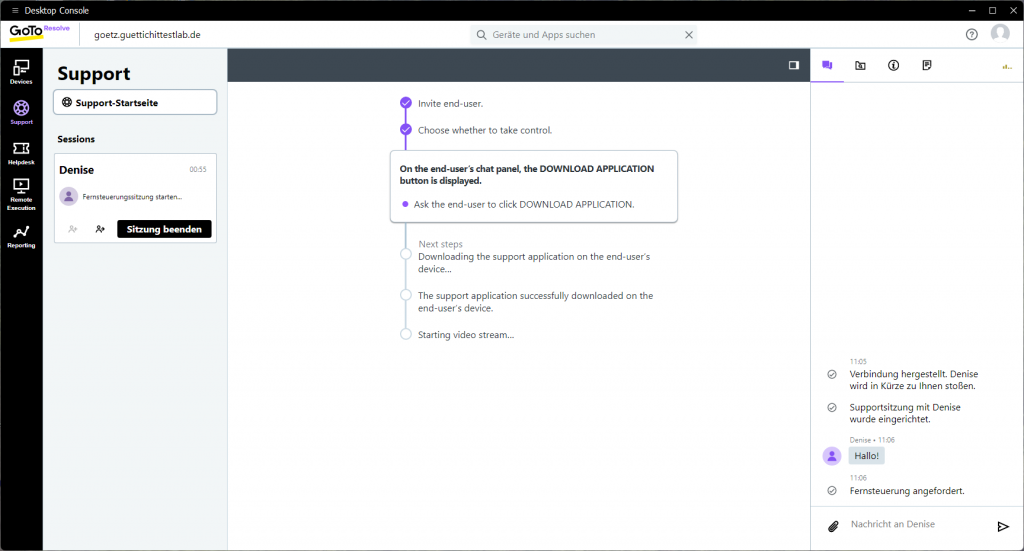
Fährt der Helpdesk-Mitarbeiter mit der Maus auf einen Geräteeintrag, so bietet das System ihm an, die Fernsteuerung zu starten oder einen Verwaltungsbildschirm aufzurufen. In diesem Verwaltungsbildschirm gibt es die Option, das jeweilige Gerät zurückzustufen (in diesem Fall erscheint es nicht mehr in der Liste der bevorzugten Devices und kann nicht mehr ferngesteuert werden), es komplett aus dem System zu entfernen, Label zu dem Eintrag hinzuzufügen oder einen File Manager zu starten, mit dem sich Dateien zwischen dem Helpdesk-Rechner und dem verwalteten System übertragen lassen.
Der Remote-Zugriff auf die verwalteten Systeme
Im Test starteten wir zu diesem Zeitpunkt eine Fernsteuerungssitzung und verbanden uns zunächst einmal mit einem Rechner, bei dem niemand eingeloggt war. GoTo Resolve wies uns auf diese Tatsache hin und ermöglichte es uns, die Sitzung abzubrechen oder uns trotzdem zu verbinden. Wir entschieden uns für “Jetzt verbinden”. Daraufhin erschien, wie erwartet, der Bildschirm des entfernten Geräts in unserem Browser und wir konnten uns einloggen. Nachdem wir das gemacht hatten, konnten wir das Client-System steuern. GoTo Resolve wies uns in diesem Zusammenhang darauf hin, dass die Support-Sitzung aufgezeichnet würde. Die Aufzeichnungen der Sessions sind dann in der Cloud für 90 Tage verfügbar.
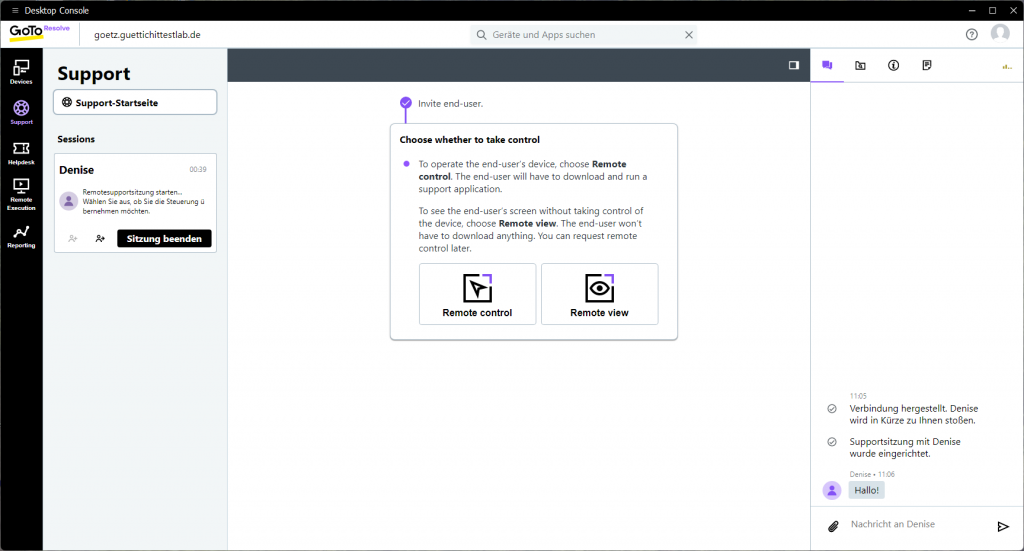
Am oberen Rand des Fensters, durch das der Support-Mitarbeiter den Bildschirm des ferngesteuerten Computers sieht, finden sich ein paar Icons, über die sich wichtige Funktionen aufrufen lassen. Dazu gehören eine Synchronisierung der Zwischenablage, das Senden von STRG-ALT-ENTF, eine Option zum Senden von Dateien, eine Funktion zum Erstellen von Screenshots, eine Bildschirmfreigabe, ein Feature zum Schwarzschalten des Client-Bildschirms und vieles mehr. Im Test funktionierte das alles wie erwartet.
Die Aufnahme einer Verbindung zu einem Rechner, an dem gerade ein Anwender tätig ist, läuft etwas anders ab. Hier fragt GoTo Resolve den User nach dem Aufbau der Verbindung, ob er es erlaubt, dass der Support-Mitarbeiter sein Gerät steuert und gibt die entsprechende Funktionalität erst frei, wenn dieser sein Einverständnis erteilt hat.

Während der Sessions hat der Anwender des Rechners über ein Control-Fenster jederzeit die Möglichkeit, die Freigabe zu pausieren (dann hat der Support-Mitarbeiter keinen Zugriff auf das Gerät, bis der Anwender die Freigabe wieder aufnimmt), die Sitzung zu beenden oder mit dem Support zu chatten.
Nochmal anders läuft es, wenn ein Endanwender direkt angesprochen wird, also auf einem Gerät arbeitet, auf dem der Agent nicht installiert wurde und das deswegen nicht in der Device-List steht. In diesem Fall muss der Support-Mitarbeiter nach “Support” wechseln und dort auf den Befehl “Remotesupportsitzung starten” klicken. Danach zeigt das System ein Invite-Fenster an, in dem verschiedene Möglichkeiten der Verbindungsaufnahme präsentiert werden. Die erste besteht darin, auf dem Endgerät nach https://join.gotoresolve.com zu wechseln und dort den in dem Invite-Fenster angezeigten Support-Key einzugeben. Danach muss der Endanwender bestätigen, dass er dem Support vertraut. Anschließend baut GoTo Resolve dann die Verbindung auf. Out-of-the-Box sind die beiden Teilnehmer dann dazu in der Lage, zu chatten und den Bildschirm zu teilen. Für Remote-Control-Funktionen muss der User aber zuerst noch eine Client-Software herunterladen und starten.

Alternativ kann der Support dem Endanwender auch einen Link zuschicken, der den Support-Key bereits enthält. Das geht per Copy and Paste, per SMS oder per E-Mail. Im Test ergaben sich dabei keine Schwierigkeiten.