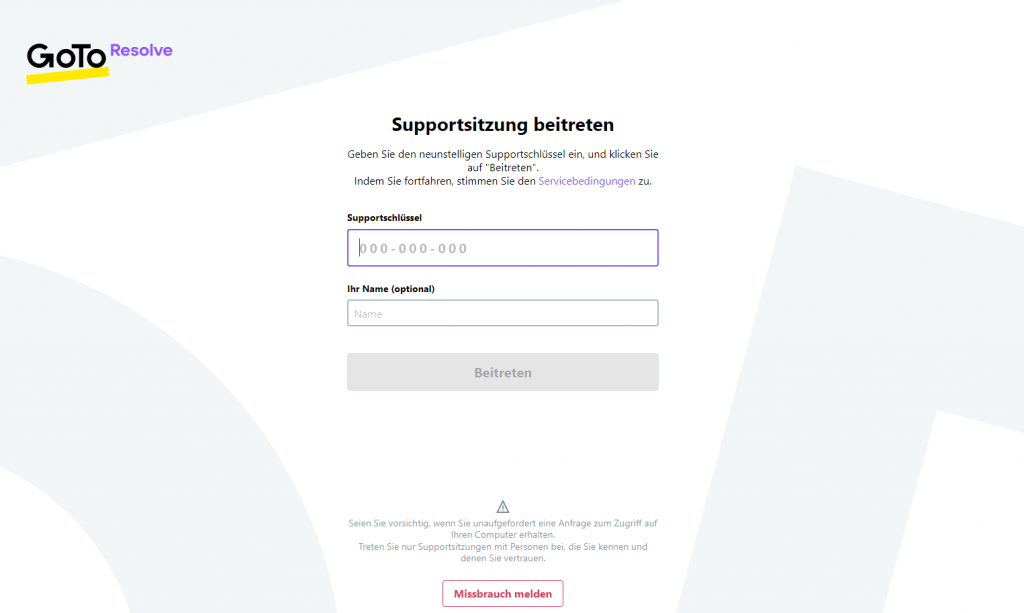GoTo Resolve im Test: Zero-Trust-gesicherter IT-Support
Dr. Götz Güttich
Dieser Beitrag ist auch als PDF verfügbar:
GoTo Resolve kommt nach Angaben des Herstellers im Unternehmen zum Einsatz, um die Produktivität zu steigern, das IT-Sicherheitsniveau zu verbessern und den Support zu unterstützen. Mit dem Tool lassen sich mehrere Sitzungen gleichzeitig abwickeln und es ist auch ein unbeaufsichtigter Endgerätezugriff möglich. Ein zentrales Management-Tool übernimmt die Verwaltung des Produkts. Wir haben die Lösung im Testlabor unter die Lupe genommen und analysiert, wie leistungsfähig sie ist und wie sie sich täglich nutzen lässt.
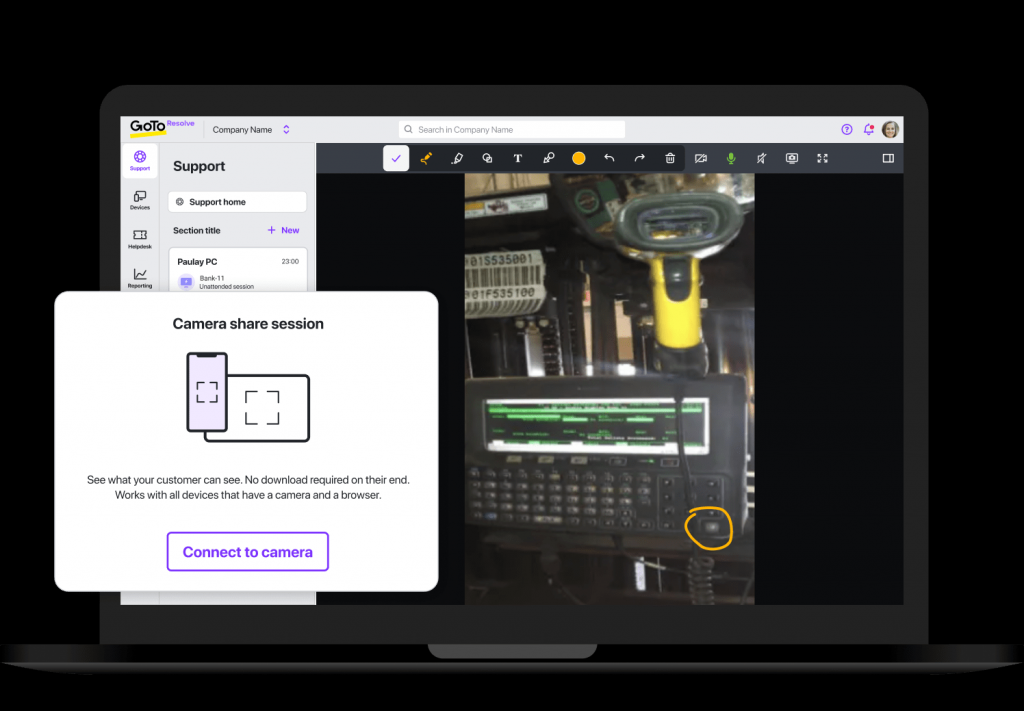
Bei GoTo Resolve handelt es sich um eine IT-Helpdesk-Software. Diese soll sowohl den Teams vor Ort als auch den mobilen Mitarbeitern ein produktives Arbeiten ermöglichen. Dazu stellt sie nicht nur Funktionen für Fernzugriffe und Support zur Verfügung, sondern auch ein interaktives Ticket-System. Dazu kommen noch Funktionen zur Remote-Execution und umfassende Reporting-Features. Die Verfügbarkeit des Dienstes liegt nach Herstellerangaben bei 99,99 Prozent.
Der Zugriff auf die Support-Funktionen erfolgt mit Hilfe von Berechtigungen, die über zuvor festgelegte Rollen zugewiesen werden und die Zugriffskontrolle läuft über eine identitätsbasierte Zugriffssteuerung nach dem Zero-Trust-Prinzip. Die Techniker unterzeichnen Aktionen dabei mit Signaturen, die nur ihnen bekannt sind. Das macht es unmöglich, Aufgaben im Namen eines anderen Technikers zu erstellen oder zu bearbeiten.
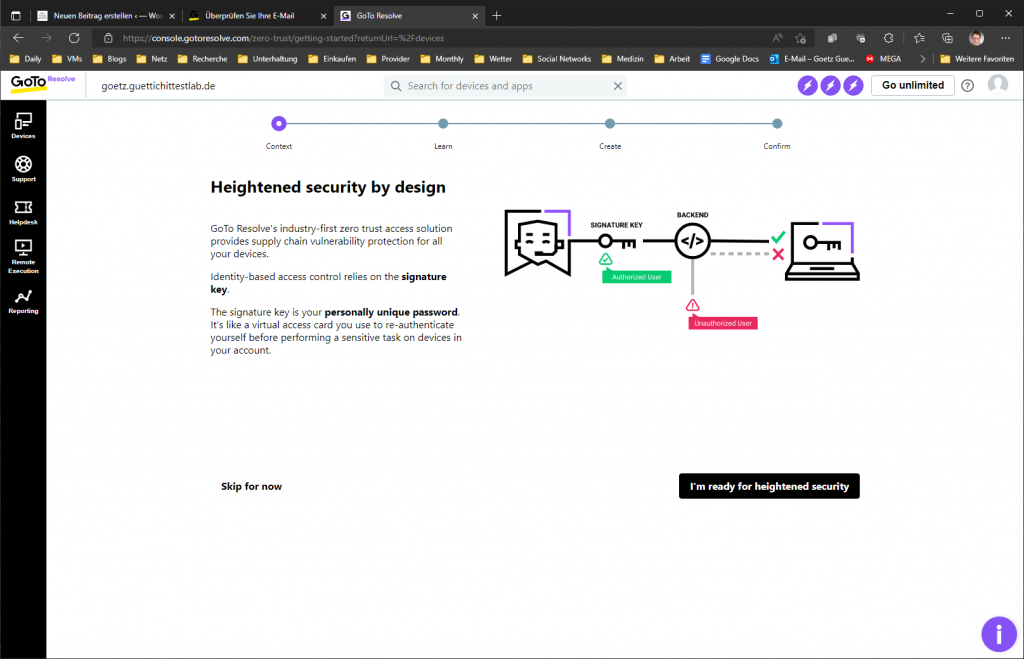
Was den Funktionsumfang beim Fernzugriff angeht, so ermöglicht GoTo Resolve unter anderem Datenübertragungen, Systemdiagnosen während laufender Sitzungen sowie Neustarts und Wiederherstellungen von Verbindungen. Alle Datenübertragungen laufen 256-Bit-AES-verschlüsselt ab.
Im Betrieb können die IT-Techniker mit einer Desktop-App für Windows und MacOS, einem Browser oder Apps für Android, Chrome OS und iOS arbeiten. Auf diese Weise leisten sie nicht nur mit Desktop-Systemen Support, sondern auch mit Linux-Rechnern oder auch mobilen Komponenten wie Chromebooks und Tablets. Auf Anwenderseite unterstützt GoTo Resolve neben Windows auch macOS, Android und iOS sowie Chromebooks.
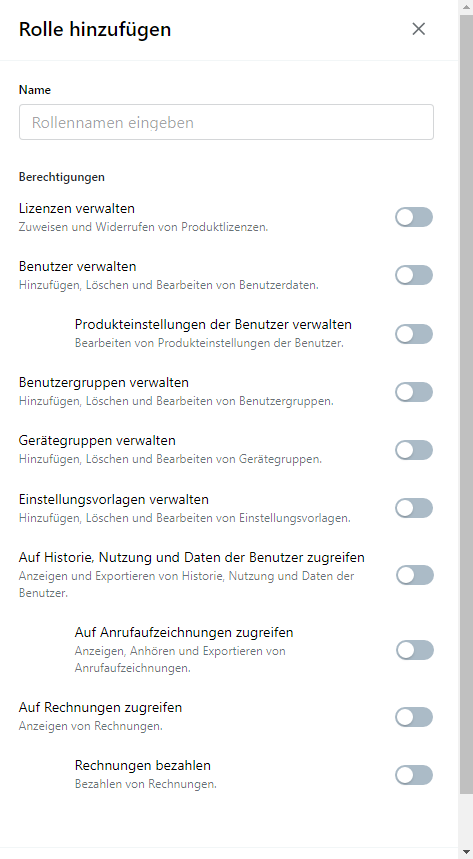
Der Test
Für den Test stellte uns GoTo eine Testlizenz für GoTo Resolve Premium zur Verfügung. Um diese zu nutzen, legten wir zunächst unter https://buy.goto.com/de/resolve/free ein Konto für GoTo Resolve Free an. Die kostenlose Version umfasst Optionen zum Arbeiten mit drei Endgeräten und es gibt jeden Monat drei Token, mit denen sich Funktionen wie Supportsitzungen nutzen lassen. Da wir im Test den vollen Funktionsumfang des Werkzeugs unter die Lupe nehmen wollten, fügten wir unsere Testlizenz unter „GoTo Admin“ zu unserem Konto hinzu und waren dann in der Lage, ohne Einschränkungen mit dem Produkt zu arbeiten.
Im nächsten Schritt spielten wir den Agenten der Software auf diversen mobilen Testsystemen unter Android, Chrome OS und iOS sowie PCs unter Windows 10, Windows 11 und Windows Server 2019 ein. Danach gingen wir diverse Support-Cases durch, nutzten das Ticket-System und nahmen den sonstigen Funktionsumfang der Lösung unter die Lupe. Zum Schluss analysierten wir unsere Ergebnisse.
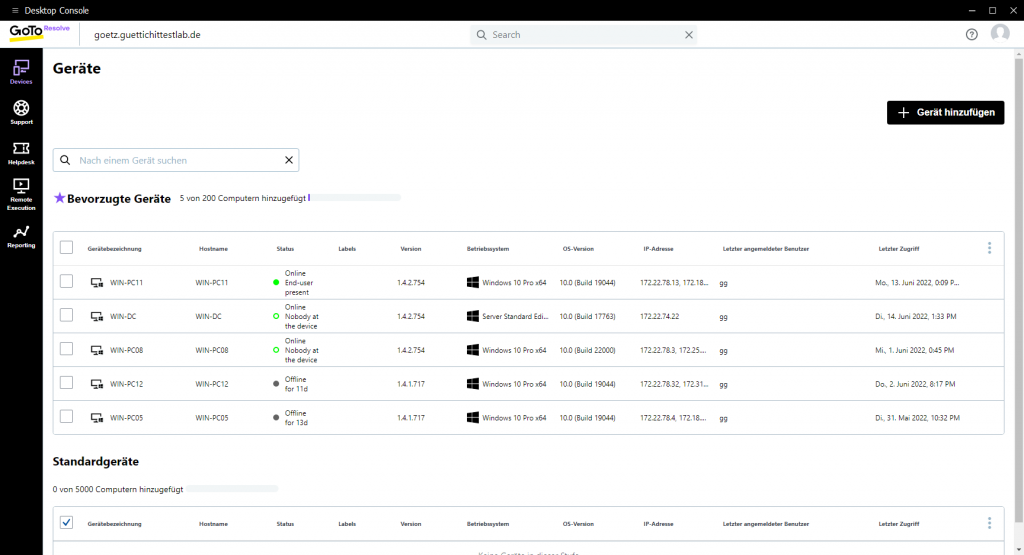
Installation
Die Inbetriebnahme von GoTo Resolve ist denkbar einfach. Nach dem Anlegen des Kontos und dem Hinzufügen der Lizenz ist es vor dem Beginn der Arbeit mit der Lösung nur noch erforderlich, die bereits angesprochene Zero-Trust-Zugriffsfunktion zu konfigurieren. Dazu müssen die IT-Verantwortlichen einen Signaturschlüssel definieren, der dann später als ihr persönliches, eindeutiges Passwort zum Einsatz kommt. Dieser Schlüssel darf auf keinen Fall vergessen werden, da GoTo ihn nicht kennt und auch nicht speichert. Deswegen kann das Unternehmen ihn auch nicht zurücksetzen und es muss im Verlustfall ein komplett neuer Schlüssel erstellt werden. Für das Anlegen des Signaturschlüssels findet ein Wizard Verwendung, der alles genau erklärt, so dass dabei keine Probleme auftreten sollten. Es gibt an gleicher Stelle auch die Option, festzulegen, wie oft die Software nach dem Signaturschlüssel fragt. Hier stehen die Auswahlmöglichkeiten “Täglich”, “Wöchentlich” oder “Bei jeder sensiblen Aktion” zur Verfügung.
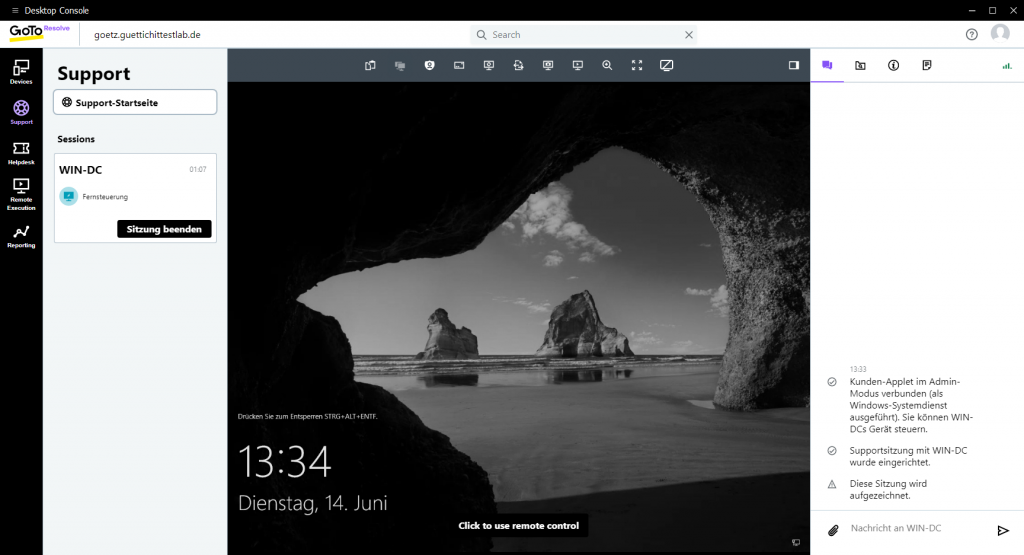
Das Hinzufügen von Geräten
Wenn alles soweit eingerichtet ist, kann es daran gehen, die zu verwaltenden Geräte hinzuzufügen. Das Web-Interface bietet es an dieser Stelle an, das aktuell genutzte Device in die Umgebung einzubinden, oder Installationsdateien für Windows- und macOS-Computer herunterzuladen. Die Installations-Files stehen in den Formaten EXE und MSI für Windows zur Verfügung, bei macOS gibt es APP und PKG. Folglich besteht unter anderem die Möglichkeit, die Client-Software automatisch in Windows-Domänen zu verteilen.