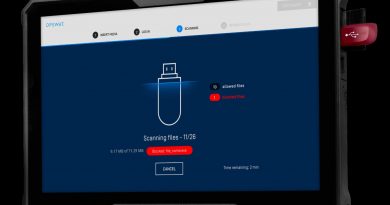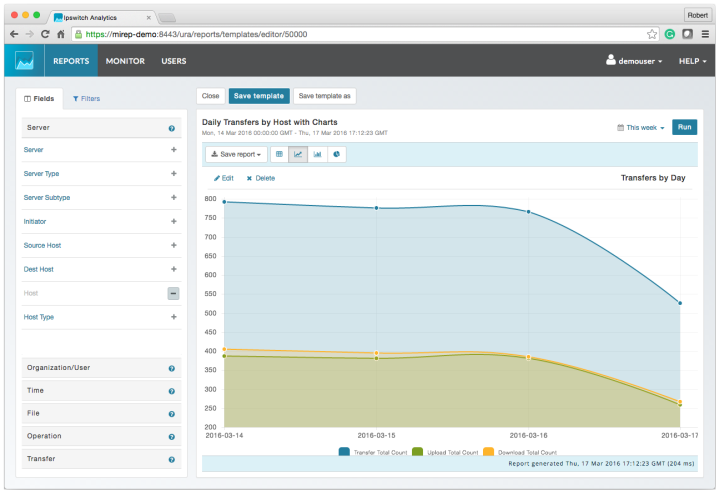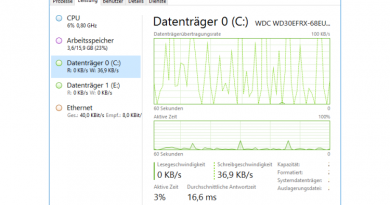Im Test: Bomgar Remote Support 14.3.2 – Sicherer Support über eine zentrale Appliance
Die Arbeit mit der Konsole für Support-Techniker
Die Konsole für Support-Techniker, die wir nach dem Anlegen unserer neuen Benutzerkonten auf unserer Workstation eingespielt hatten, stellt die Komponente dar, über die im alltäglichen Betrieb praktisch die gesamte Arbeit abläuft. Während die Verwaltung via Browser – auf die wir später noch genauer eingehen – im Wesentlichen die Administration der Remote-Control-Software mit der Definition der Benutzerkonten und der Zugriffsrechte realisiert, übernimmt die Konsole die Abwicklung der Remote-Support-Sessions. Sie ist demzufolge auch das Werkzeug, das die Support-Techniker täglich zu sehen bekommen.
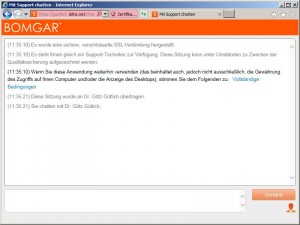
Die Konsole wurde übersichtlich aufgebaut und verfügt am oberen Fensterrand über eine Menüleiste, über die sich diverse Befehle aufrufen lassen. Am wichtigsten sind hier unter anderem die Schnellstart-Schaltflächen, die die Administratoren bei Bedarf unter „Einstellungen“ aktivieren. Diese ermöglichen es den Benutzern, mit einem Klick verschiedene Session-Typen zu starten. So können sie zum Beispiel einen Sitzungsschlüssel erzeugen, Bomgar Buttons verwalten, eine Präsentation starten und via Jumpoint auf entfernte Rechner zugreifen.
Das Produkt unterstützt auch diverse Alarme, die die Techniker hörbar oder visuell darauf aufmerksam machen, dass Chat-Nachrichten eingegangen sind und dass sich neue Benutzer in der Warteschlange befinden. Das ergibt in Umgebungen mit hohem Sitzungsaufkommen Sinn, da hier sonst leicht eine Kommunikationsanforderung verloren gehen könnte.
Abgesehen davon lässt sich die Konsole bei Bedarf unter anderem so konfigurieren, dass sie bei Supportsitzungen automatisch eine Bildschirmfreigabe anfordert oder automatisch versucht, auf dem ferngesteuerten System Administratorrechte zu erlangen. Auf diese Weise können die Support-Techniker im Idealfall sofort mit der Problemlösung beginnen.
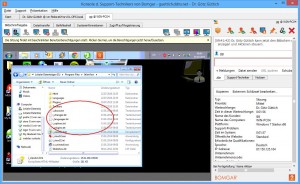
Unter der Leiste mit den Schnellstart-Buttons findet sich der eigentliche Arbeitsbereich. Dieser wurde in zwei Teile aufgeteilt, der obere umfasst alle Warteschlangen, der untere alle Jump Clients. Oben landen also die aktiven Benutzer, die um Hilfe ersuchen, unten finden sich die Einträge mit den Rechnern, die über die Jump Client-Funktion erreichbar sind.
Klickt der Support-Mitarbeiter auf eine Warteschlange, so zeigt die Konsole alle in der jeweiligen Warteschlange vorhandenen Sitzungen an. Diese lassen sich auch Durchsuchen. Analog dazu zeigt die Konsole im unteren Bereich nach dem Klick auf eine Gruppe oder ein Team (über Teams lassen sich zum Beispiel Support-Techniker mit gleicher Expertise zusammenfassen) die dem jeweiligen Eintrag zugeordneten Jump Clients in Listenform an.
Klickt der Techniker auf einen Sitzungseintrag oder nimmt er eine Sitzungsanforderung an, so öffnet sich ein Sitzungsreiter, über den sich die einzelnen Fernwartungsfunktionen von Bomgar nutzen lassen. Das wichtigste Feature in diesem Zusammenhang ist sicher die Bildschirmfreigabe. Hier können die Techniker die entfernten Rechner steuern, Probleme beheben, Software installieren und ähnliches. Direkt nach dem Verbindungsaufbau läuft die Session im Fenster standardmäßig mit den Rechten, des auf dem Client-System angemeldeten Users. Benötigt der Support-Mitarbeiter zum Erledigen seiner Aufgaben Administratorrechte und hat der lokale Anwender diese nicht, so kann er durch den Klick auf eine Schaltfläche und die Angabe der Administrator-Credentials erweiterte Rechte erlangen. Alternativ ist es auch möglich, die erforderlichen Zugangsdaten vom Benutzer auf dem entfernten System eingeben zu lassen.
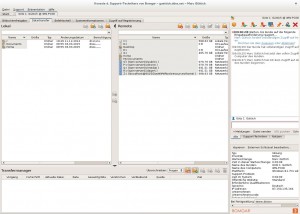
Außerdem stehen dem Support-Mitarbeiter im Fenster der Bildschirmfreigabe noch diverse Icons zur Verfügung, mit denen er die Steuerung von Tastatur und Maus auf dem Client-System übernehmen oder freigeben kann. Darüber hinaus ist er mit den Icons auch dazu in der Lage, die Tastenkombination STRG-ALT-ENTF zu senden, einen Screenshot zu machen, den anzuzeigenden Bildschirm auszuwählen, die Größe der Bildschirmdarstellung zu modifizieren, die Qualität der Darstellung an die Netzwerkperformance anzupassen, zwischen Vollbild- und Fensteransicht zu wechseln und die Sitzung zu beenden. Um den unterstützten Usern etwas zu zeigen oder beizubringen, besteht zudem die Option, auf den Kundenbildschirm zu zeichnen oder mit einem Pfeil auf etwas hinzuweisen. Genauso ist es mit den Icons möglich, die Systemsteuerung und den Taskmanager zu öffnen und auf das Startmenü zuzugreifen.
Sitzungen lassen sich – ebenfalls mit Hilfe von Icons – jederzeit in andere Warteschlangen verschieben. Zusätzlich existieren auch noch Optionen zum Einladen zusätzlicher Support-Techniker in eine Sitzung, zum Entfernen von Kunden oder Technikern aus der Session und zum Bereitstellen von Bomgar Buttons beziehungsweise zum Installieren des Jump Clients auf dem gerade verbundenen System.
Der zweite Bereich des Sitzungsreiters befasst sich mit dem Dateitransfer zwischen dem Host des Support-Mitarbeiters und dem Client-Computer. Dieser funktionierte im Test problemlos auch zwischen Rechnern mit verschiedenen Betriebssystemen, wie etwa Linux und Windows. Im Betrieb präsentiert die Dateitransferfunktion – ähnlich wie früher der Norton-Commander – zwei Fenster, die den lokalen und den entfernten Verzeichnisbaum darstellen und das Übertragen von Dateien in bestimmte Ordner ermöglichen. Es besteht auch die Möglichkeit, den lokalen Quellordner fest vorzugeben und so zu verhindern, dass immer alle Dateien des Support Hosts in der Dateitransfer-Übersicht erscheinen. Auch hier stehen wieder diverse Icons zur Verfügung, die den Wechsel von Ordnern ermöglichen, das Anzeigen versteckter Dateien aktivieren und so weiter.
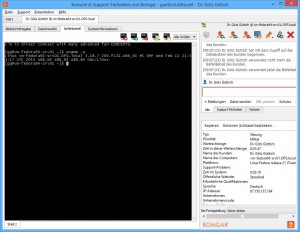
Funktion Nummer drei stellt eine Command-Shell bereit. Bei Windows-Rechnern ist das die Eingabeaufforderung, bei MacOS und Linux die definierte Standardshell, beispielsweise die bash. Über diese Shells können die zuständigen Mitarbeiter jederzeit vorkonfigurierte Skripte ausführen.
Abgesehen davon stellt Bomgar den Supportmitarbeitern auch noch umfassende Systeminformationen über die Remote Clients bereit. Diese umfassen neben dem Computernamen und dem verwendeten Betriebssystem unter anderem Informationen zur Speicherlast, den vorhandenen Speicherkomponenten, den Top fünf Prozessen, den letzten fünf Ereignissen, der Netzwerkkonfiguration, den vorhandenen Geräten, den aktiven Prozessen, den geloggten Ereignissen und den Diensten. Darüber hinaus existiert auch noch eine Übersicht über die installierten Programme und Updates, die Autostart-Programme und die geplanten Aufgaben – wie etwa Update-Tasks. Die Support-Mitarbeiter können sich also sehr umfassend über den Status der ferngesteuerten Systeme informieren.
Handelt es sich bei dem Remote-Client um ein Windows-System, so stellt Bomgar den Support-Technikern zusätzlich noch eine Zugriffsoption auf die Registry zur Verfügung. Diese verfügt auch über eine Suchfunktion.
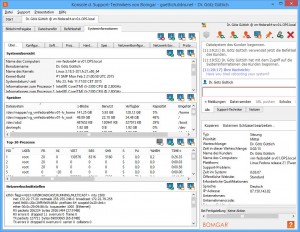
Am rechten Fensterrand bietet der Sitzungsreiter den Support-Technikern eine Chat-Funktion, über die sie mit den Anwendern an den Client-Systemen kommunizieren können. Dabei lassen sich auch vorgefertigte Einträge nutzen, die immer wieder vorkommen, wie etwa „Darf ich auf Ihren Bildschirm zugreifen?“ oder „Haben Sie versucht, Ihr System neu zu starten?“. Darüber hinaus senden die Mitarbeiter hier auch Dateien und pushen URLs, diese öffnen sich dann direkt im Client-Browser. Dazu kommen noch eine Notizfunktion und die Option, Daten an andere Support-Techniker weiterzuleiten. Gerade die Notizfunktion ist besonders wichtig, da sie es den Support-Mitarbeitern ermöglicht, zu allen durchgeführten Schritten Notizen anzulegen. Bei Bedarf zeigt die Bomgar-Lösung nach dem Ende einer Session sowohl für die Techniker, als auch für die Anwender einen frei definierbaren Fragebogen an, über den sich erfassen lässt, wie die Sitzung ankam, welche Erkenntnisse dabei gewonnen wurden und wo es Verbesserungsmöglichkeiten gibt.
Im Betrieb konnten wir uns schnell in der Konsole zurechtfinden und problemlos mit allen Funktionen der Bomgar-Lösung arbeiten. Das gilt sowohl für die Konsole selbst unter Linux, MacOS und Windows als auch für die verschiedenen Clients, die wir ebenfalls unter Linux, MacOS und Windows fernsteuerten. Sowohl die Bildschirmfreigabe, als auch der Datentransfer, die Kommandozeile und die Systeminformationen funktionierten sofort wie erwartet und auch die Chat-Funktion ließ keine Wünsche offen. Die Remote Control-Lösung funktionierte vollkommen nahtlos über alle Systemgrenzen hinweg und die Einarbeitungszeit war aufgrund des klaren Aufbaus minimal. Treten doch einmal Unstimmigkeiten auf, so hilft die umfangreiche Dokumentation schnell weiter.
Der Präsentationsmodus – der sich ebenfalls über die Konsole aktivieren lässt – stellt den Desktop des Support-Technikers oder Präsentators im Netz bereit. Die Teilnehmer können sich über einen Zugriffsschlüssel bei der Präsentation anmelden. Es ist auch möglich, eine Einladungs-URL oder eine E-Mail zu verschicken und Präsentationen im Voraus zu planen. Neben einer Teilnehmerliste unterstützt der Präsentationsmodus auch eine Chat-Funktion. Im Test ergaben sich während der Arbeit mit den Präsentationen keinerlei Probleme.