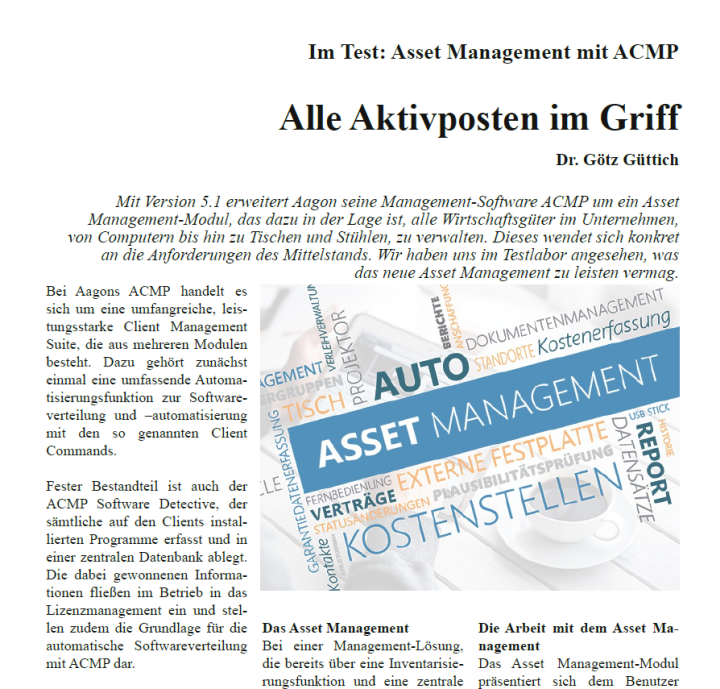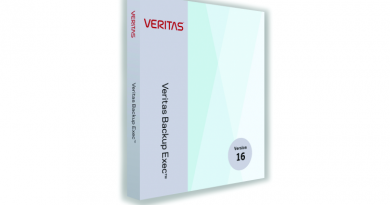Im Test: Asset.Desk 8.12.2.495 ITAM-Edition – Ein Blick über den Tellerrand
Die ersten Schritte mit der neuen Installation von Asset.Desk
Asset.Desk besteht aus drei unterschiedlichen Komponenten. Zunächst einmal ist der Asset.Desk-Manager zu nennen. Dabei handelt es sich um die Software, mit der das Werkzeug verwaltet wird. Auf diese gehen wir gleich noch genauer ein. Außerdem gibt es den Asset.Desk-Tracker, der die Rechner im Netz aufspürt und in die Datenbank überträgt, um diese anschließend zu scannen. Dieser lässt sich entweder direkt, oder über den Manager starten. Die dritte Komponente nennt sich FCS Desk Suite und ist eine übergeordnete Instanz, über die sich – falls vorhanden – neben Asset.Desk auch andere Produkte aus dem Hause FCS, wie zum Beispiel Install.Desk oder Security.Desk, aufrufen lassen.
Im Test wollten wir nach der Installation erst einmal unsere IT-Assets erfassen. Dazu wechselten wir im Asset.Desk-Manager nach “Aufspüren und Scannen”. Daraufhin startete der genannte Asset.Desk-Tracker und ermöglichte uns das Erfassen der vorhandenen Systeme. Das geht entweder über IP-Bereiche oder über das Active Directory (AD). Soll die letztgenannte Option zum Einsatz kommen, müssen die zuständigen Mitarbeiter zuvor in den Einstellungen des Trackers Zugangsdaten zur betroffenen Domäne angeben. Abgesehen davon besteht auch die Möglichkeit, Credentials für SNMP sowie Windows- und Virtualisierungssysteme zu hinterlegen, damit die Software von diesen Informationen abgreifen kann.
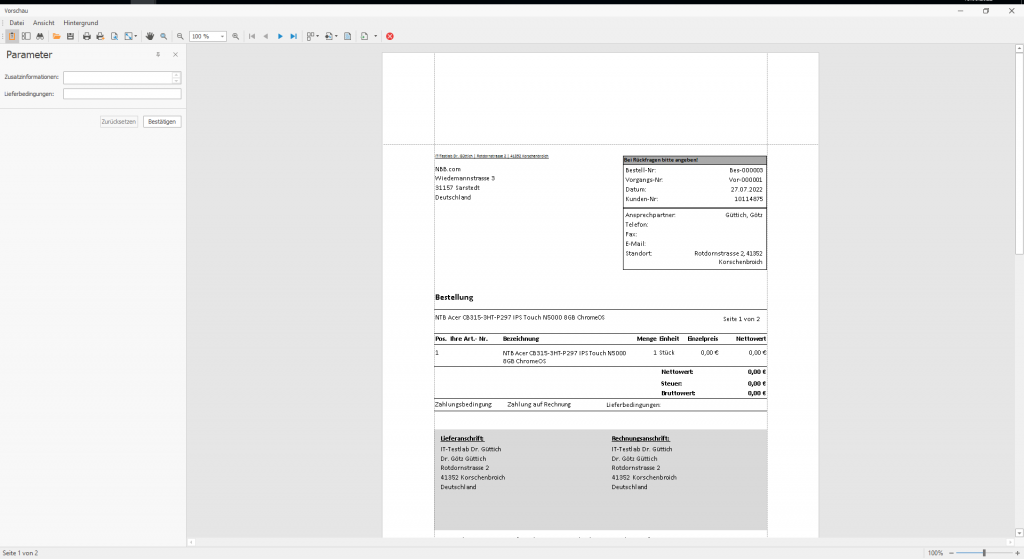
Im Test verwendeten wir sowohl die Geräteerkennung über das AD, als auch über die Angabe der Adresse unseres Subnetzes. Beide funktionierten wie erwartet. Der die Erkennungsfunktion des Subnetzes fand vorhersehbarerweise auch SNMP-Geräte wie Kameras oder Switches und ermöglichte so die Integration solcher Devices in die Asset.Desk-Datenbank. Die Erfassung eines Klasse-C-Netzes dauerte etwa fünf Minuten.
Nach dem Abschluss der Geräteerkennung kann der zuständige Mitarbeiter die zu übernehmenden Devices in der Liste auswählen und den Dialog schließen. Daraufhin überträgt die Software die Geräte in die Datenbank und der Vorgang ist abgeschlossen.
Bereits erkannte Geräte lassen sich – je nach Typ – über den Tracker remote scannen. Der dabei verwendete Scanner arbeitet wie gesagt mit SNMP und WMI und da wir die entsprechenden Credentials bereits eingetragen hatten, konnte der Scan in unserer Umgebung direkt starten. SNMP und WMI waren auf unseren Geräten bereits entsprechend konfiguriert, da wir diese ständig mit der PRTG-Monitoring-Software von Paessler überwachten, der ebenfalls auf die genannten Technologien setzt. In anderen Umgebungen kann es sein, dass die Administratoren auf den einzelnen Clients noch Hand anlegen müssen, damit der Scan funktioniert. Das dazu erforderliche Vorgehen wird in der Asset.Desk-Dokumentation beschrieben, so dass wir an dieser Stelle nicht weiter darauf eingehen müssen.
Im Betrieb ergibt es Sinn, die Geräteerkennung und den Scan regelmäßig zu wiederholen, um die Datenbank auf dem aktuellen Stand zu halten. Dazu lassen sich diese automatisieren. Das geht über den Asset.Desk-Scheduler, der sich über den Eintrag „Optionen“ im Asset.Desk-Tracker konfigurieren lässt. Hier können die Anwender eines oder mehrere Zeitprofile für den Scan erstellen.
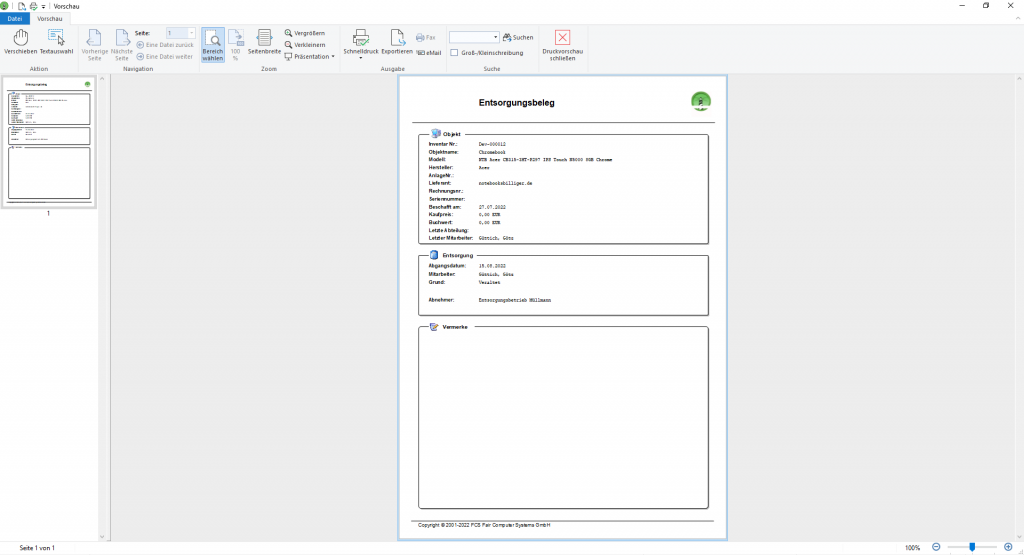
Alternativ lassen sich nahezu alle Gerätetypen über lokale Agenten scannen. Diese werden über den Tracker konfiguriert. Die Agenten können über den Tracker oder eine alternative Softwareverteilung auf die Clients ausgerollt werden.
Der Scan ging bei uns im Test recht schnell und brachte die erwarteten Ergebnisse ans Licht. Er erfasste Informationen zur Hardware, zur installierten Software, zur Netzwerkkonfiguration und Vergleichbares.
Das Lifecycle-Management mit Asset.Desk
An dieser Stelle ergibt es Sinn, einmal exemplarisch die komplette Lebensdauer eines Assets mit Asset.Desk abzubilden. Wir könnten dazu einen der gerade erfassten Einträge eines IT-Geräts nehmen, da wir aber auch Dinge wie den Bestellvorgang erfassen möchten, legen wir für dieses Beispiel einmal einen vollständig neuen Asset an. Das könnte etwas ganz Beliebiges sein, wie ein Möbelstück oder ein Dienstwagen, wir verwenden für den Test jetzt aber ein Chromebook.
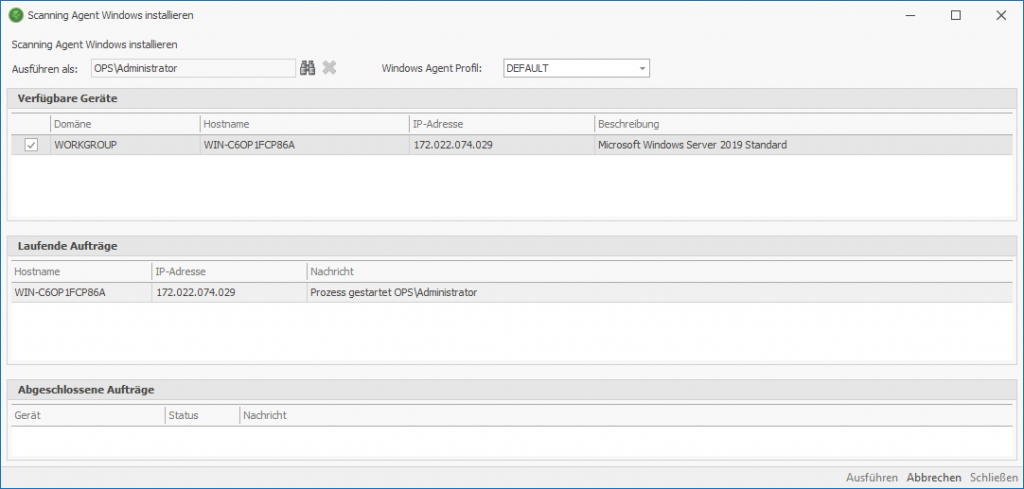
Die Bestellung stellt den ersten Schritt im Lifecycle Management dar. Ein Mitarbeiter benötigt für seine Arbeit ein Chromebook und wendet sich an den Einkauf, um die Bestellung für ein Solches zu veranlassen. Der oder die Verantwortliche in der Einkaufsabteilung wechselt nun im Asset.Desk Manager nach “Einkauf / Bestellungen / Neu” und legt eine neue Bestellung an. Die Bestellnummer wird nun entweder manuell oder automatisch durch einen Nummerngeber vergeben. Ansonsten gehören zu einer Bestellung unter anderem noch Angaben wie das Bestell- und das Lieferdatum, der Bearbeiter, die Liefer- und Rechnungsadresse, die Vorgangsnummer, der Buchungskreis, die Kostenstelle, die Zahlungsbedingung und der Lieferant. In diesem Zusammenhang ist es wichtig zu wissen, dass Informationen wie Bearbeiter, Adressen oder auch Vorgangsnummern sich nicht einfach in Textfelder eintragen lassen, sondern aus Datenbankeinträgen generiert werden. Diese lassen sich bei Bedarf on the fly anlegen und dann auswählen, stehen anschließend aber auch für andere Aktionen zur Verfügung. Es ist übrigens keineswegs erforderlich, immer alle Felder auszufüllen, da dies nicht in allen Szenarien Sinn ergibt. Die Pflichtfelder sind in der Eingabemaske immer durch einen fett markierten Text gekennzeichnet.
Nachdem wir im Test die erforderlichen Angaben zu unserem Chromebook gemacht hatten, konnte es daran gehen, eine Bestellposition zu der Bestellung hinzuzufügen. Bestellungen können auch mehrere Positionen umfassen, bei unserem Chromebook reichte aber eine, nämlich das Chromebook selbst. Die Bestellpositionen bestehen aus Artikelnummer, Artikelgruppe, Bezeichnung, Hersteller, Preis, Zahl der bestellten Exemplare und Ähnlichem. Auch hier sind die Pflichtfelder wieder fett markiert.
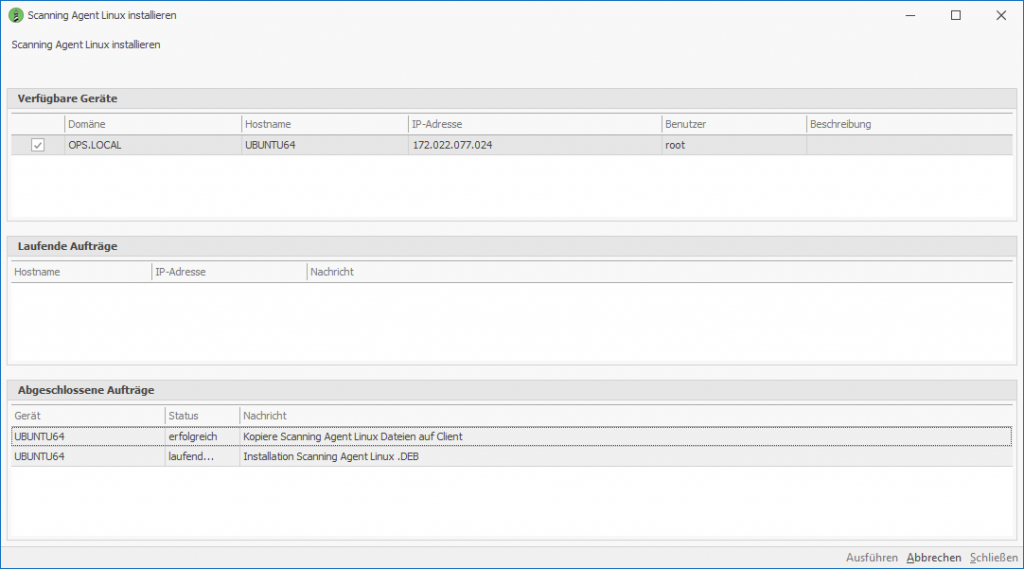
Sobald die Bestellung fertig ist, kann sie durch einen Klick auf “Übermitteln” verschickt werden. Dazu muss der zuständige Mitarbeiter zuvor lediglich einmal unter “Organisation / Optionen / Warenwirtschaft / IT-Einkauf” den zentralen Dokumentenpfad für Warenwirtschaft setzen. Dann öffnet sich ein Fenster, in dem der Verantwortliche die Wahl hat, die Bestellung per E-Mail zu verschicken oder auszudrucken und in die Post zu geben.
Nachdem der Lieferant das Chromebook zugestellt hat, können die Verantwortlichen am unteren Rand der Bestellung auf den Button „Liefereingang durchführen“ gehen. Sobald der Vorgang abgeschlossen ist, erscheint das gelieferte Produkt im „Wareneingang“. Bei Bedarf besteht hier die Möglichkeit, die Rechnung als Dokument anzuhängen und den Eintrag zu bearbeiten, beispielsweise um ein Foto des Objekts hinzuzufügen. Anschließend kann der Bestellvorgang durch einen Klick auf „Abschließen“ beendet werden.
Der nächste Schritt im Lebenszyklus des Produkts ist die Übergabe an den Mitarbeiter. Dazu genügt es, den Objekteintrag per Drag-and-Drop auf den jeweiligen Mitarbeitereintrag zu verschieben.
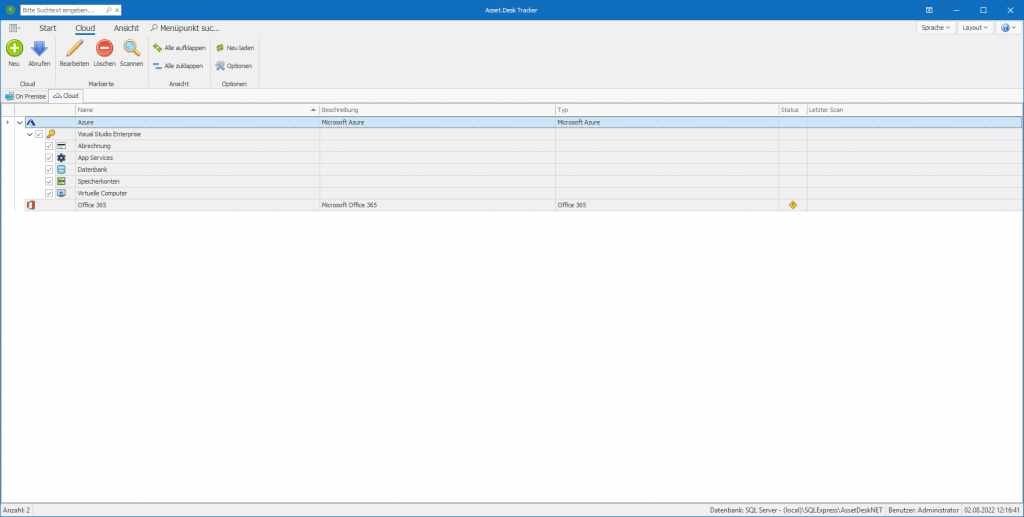
Danach fragt das System, warum das Gerät verschoben wurde und die Anwender sind dazu in der Lage, entsprechende Angaben zu machen, hier könnte vermerkt werden, dass es sich um ein für den Mitarbeiter neu gekauftes Gerät handelt. Jetzt bietet die Software noch an, einen Übergabebeleg mit Datum, Inventarnummer und dem Namen des Geräts zu erzeugen, auf dem der Empfänger mit seiner Unterschrift dokumentieren kann, dass er das Objekt erhalten hat. Einen entsprechenden Beleg gibt es auch für die Rückgabe.
Der letzte Schritt im Lebenszyklus ist immer die Entsorgung. Braucht niemand das Chromebook mehr oder gilt es als veraltet, so wechseln die zuständigen Mitarbeiter auf “Lifecycle” und klicken dort auf “Objekte entsorgen”. Dort können sie einen Grund für die Entsorgung angeben und einen Entsorgungsbeleg drucken. Zudem besteht die Option, einen Abnehmer einzutragen, beispielsweise ein Entsorgungsunternehmen. Danach wird der Eintrag zu den “entsorgten Objekten” verschoben.
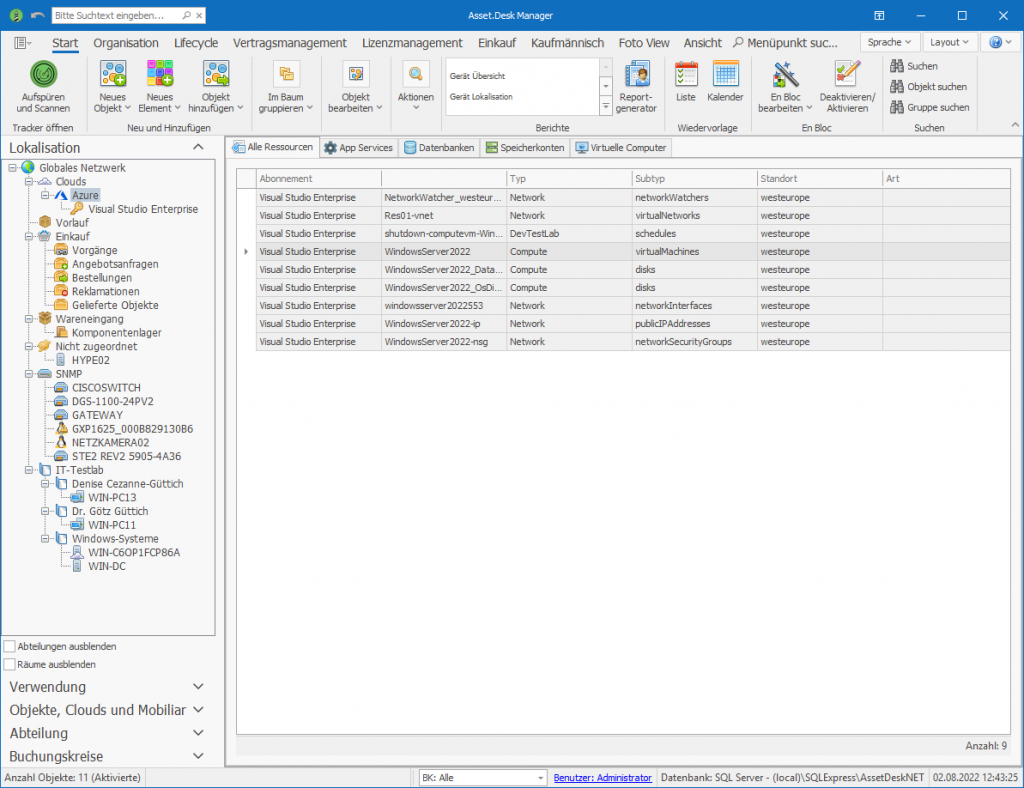
Möchte man genau wissen, welches Gerät sich wann an welchem Ort befand, so ist der Reiter „Lokalisation“ von Interesse, der sich – genau wie die Informationen zur Hard- und Software innerhalb des dazugehörigen Asset-Eintrags findet und der die Asset-Daten mit den Mitarbeitern und Unternehmensstammdaten verknüpft. Durch die Lokalisierungsfunktion von Asset.Desk sind der Standort, die Zuordnung sowie die Verweildauer des Geräts immer bekannt. Das System zeichnet sämtliche Bewegungen und Zuordnungen in Form einer Umgebungshistorie auf. Zum Beispiel kann das Gerät zuerst eine Woche im Wareneingang, dann drei Jahre bei Mitarbeiter „A“ und anschließend noch zwei Monate bei Mitarbeiter „B“ gewesen sein. Die Unternehmensstammdaten wie Mitarbeiter, Abteilung, Raum oder auch Standort können automatisiert aus dem Active Directory übernommen werden.