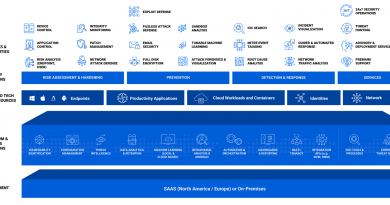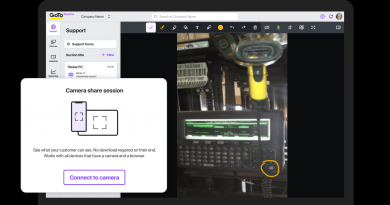Im Test: Plattformübergreifenden Fern-Support leisten mit GoTos „Rescue“
Dr. Götz Güttich
Dieser Text ist auch als PDF verfügbar:
Das Tool, das früher „LogMeIn Rescue“ hieß, nennt sich heute nur noch „Rescue“. Die Lösung von GoTo ist eine Software zum Fern-Support, die sich an größere Organisationen und Unternehmen wendet. Sie bringt umfassende Sicherheits-Features mit und kann relativ einfach verwaltet werden. Das Produkt lässt sich nutzen, um Remote-Support-Connections zwischen Anwendern und Service-Technikern herzustellen. Es unterstützt die Betriebssysteme Windows, macOS, Android und, mit gewissen Einschränkungen, Linux und iOS. Wir haben es im Testlabor unter die Lupe genommen.
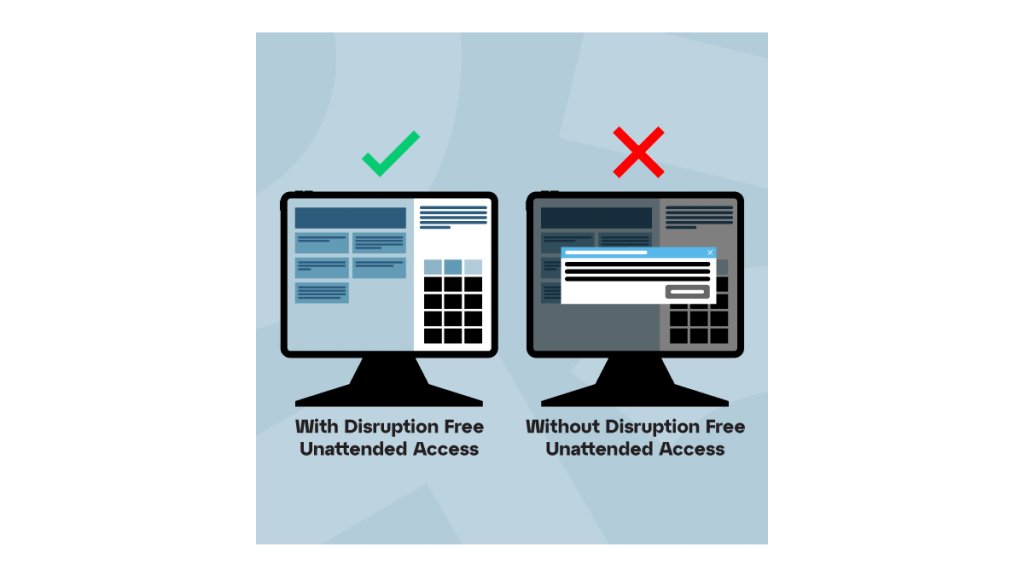
Zusätzlich zu den Remote-Support-Sitzungen ermöglicht es die Software den Technikern, Systeminformationen abzurufen, Dateien zu übertragen und Skripte auszuführen. Bei Bedarf lässt sich auch ein unbeaufsichtigter Zugriff auf die Geräte realisieren.
Die Datenübertragungen werden mit einer 256-Bit-AES-Verschlüsselung und TLS 1.2-Transportsicherheit in Bankenqualität abgesichert und auf Wunsch aktivieren die zuständigen Mitarbeiter auch eine HIPAA-konforme Multi-Faktor-Authentifizierung (MFA). Darüber hinaus lassen sich noch Zugriffsrechte sowie Passwortrichtlinien festlegen und IP-Anmeldebeschränkungen definieren, damit sich nur bestimmte Systeme verbinden können. Eine Single-Sign-On-Funktion (SSO) schließt gemeinsam mit einem Active-Directory-Sync, der dabei helfen kann, die Techniker-Konten zu administrieren und einer Technikerüberwachung den Umfang der weiteren Security-Features ab, zu denen etwa anpassbare Warnmeldungen und Einstellungen für die Datenspeicherung gehören.
Für Audits und um die Compliance sicherzustellen, steht eine Sitzungsaufzeichnungsfunktion zur Verfügung. Die Aufzeichnungseinstellungen sind dabei vollständig anpassbar, einschließlich der Vorgabe von Aufzeichnungen für Sitzungen und der Kontrolle, welche Informationen gespeichert werden. Möchte man diese Aufzeichnungen ansehen, ist es allerdings erforderlich, zunächst den GoTo-RASC-Codec herunterzuladen und zu installieren. Zusätzlich stellt Rescue auch eine Live-Berichterstattung bereit.
Die technische Konsole von Rescue, die zugehörige Webseite, sowie die Administrations- und Command-Center unterstützen die Sprachen Deutsch, Englisch, Spanisch, Französisch, Italienisch, Chinesisch, Koreanisch, Niederländisch, Portugiesisch, Thai und Japanisch. Bei dem Rescue-Applet und der Instant-Chat-Funktion kommen noch weitere Sprachen hinzu, hier sind es insgesamt 29.
Außerdem sind während des Betriebs mehrere parallele Sitzungen realisierbar und die Techniker können zusammenarbeiten. Darüber hinaus stellt Rescue auch Live-Übersetzungen des Chat-Supports in mehreren Sprachen bereit. Im Test funktionierte das erstaunlich gut mit den Sprachen Deutsch, Englisch und Spanisch.
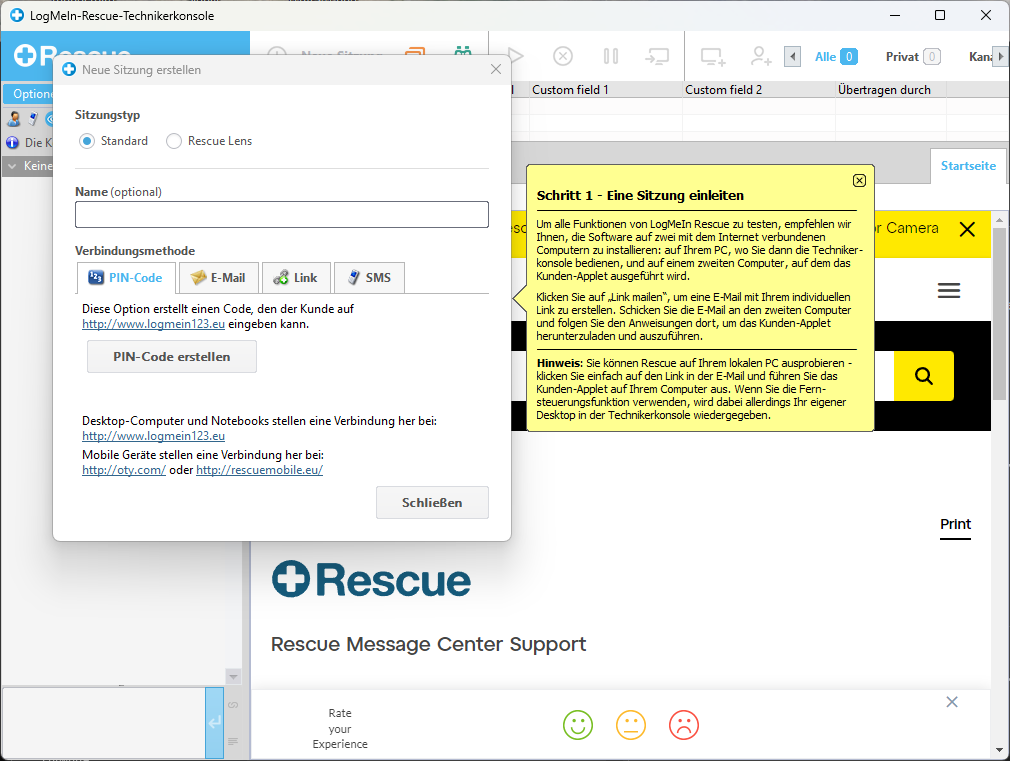
Der Test
Für unseren Test legten wir zunächst unter Testversion von Rescue einen Test-Account an. Diesem fügte GoTo anschließend eine Testlizenz für Rescue hinzu.
Anschließend installierten wir auf diversen Testrechnern unter macOS und Windows die Rescue-Techniker-Konsole, die unter Customers based in the European Union – Rescue Support (logmeinrescue.com) zum Download zur Verfügung steht. Nachdem die Techniker-Konsolen installiert waren, nutzten wir das System, um Support-Sitzungen zu Systemen unter Android, iOS, macOS und Windows herzustellen und zu nutzen. Dabei nahmen wir den Leistungsumfang der Lösung unter die Lupe und analysierten zum Schluss unsere Ergebnisse.
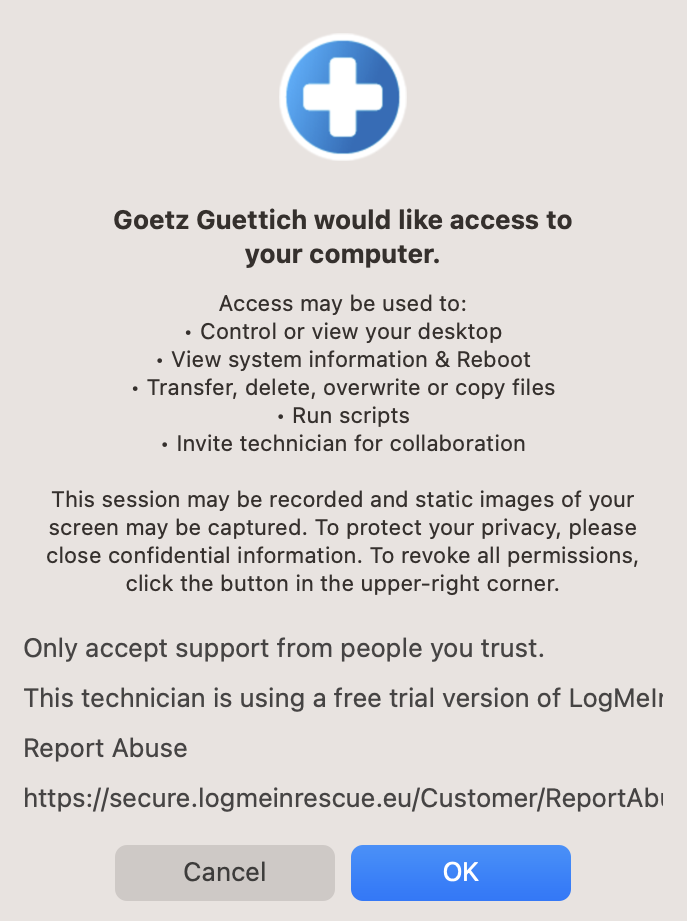
Der Aufbau der ersten Verbindungen
Da die Installation der Techniker-Konsolen wie bei anderer Software auch über einfache Setup-Routinen erfolgt, brauchen wir an dieser Stelle nicht weiter darauf einzugehen. Nach dem ersten Start der Software ist es zunächst einmal erforderlich, sich bei dem vorhandenen Rescue-Account einzuloggen. Danach steht bereits die gesamte Funktionalität der Lösung zur Verfügung.
Um nun eine erste Verbindung zu einem Windows-Rechner aufzubauen, müssen die Support-Mitarbeiter lediglich in der Icon-Leiste am oberen Fensterrand der Techniker-Konsole auf “Neue Sitzung” klicken. Danach erhalten sie die Option, den Sitzungstyp auszuwählen, hier gibt es die Möglichkeiten “Standard” und “Rescue Lens”. Im Test wählten wir zu diesem Zeitpunkt Standard, auf den Typ Rescue Lens gehen wir später noch genauer ein. Abgesehen davon konnten wir der Sitzung einen Namen geben und die Verbindungsmethode selektieren.
Dazu stehen vier verschiedene Optionen zur Verfügung. Zunächst einmal via PIN-Code. Dieser lässt sich über die Konsole erstellen und anschließend dem Anwender auf dem zu verbindenden Gerät mitteilen. Dieser kann dann auf die Webseite “http://www.logmein123.eu” gehen, dort den Code eingeben und anschießend ein Applet herunterladen und starten. Daraufhin wird die Verbindung aufgebaut.
Alternativ können die Verantwortlichen auch einen Link zum Verbindungsaufbau per E-Mail verschicken. Dieser Link verweist dann wieder auf die Webseite zum Download des Applets und die restlichen Schritte zum Herstellen der Support-Sitzung laufen ab, wie bei dem PIN-Code.
Die dritte Option besteht darin, einen Link zum Aufbau der Verbindung zu erzeugen und in die Zwischenablage zu kopieren. Von dort aus kann er dann per Messenger oder über vergleichbare Wege zum Anwender geschickt werden.
Zu guter Letzt ist es auch möglich, eine SMS mit einem Link für die Anwendung und einem individuellen sechsstelligen PIN-Code zu verschicken. Im Test verwendeten wir alle vier Methoden, dabei kam es zu keiner Überraschung.
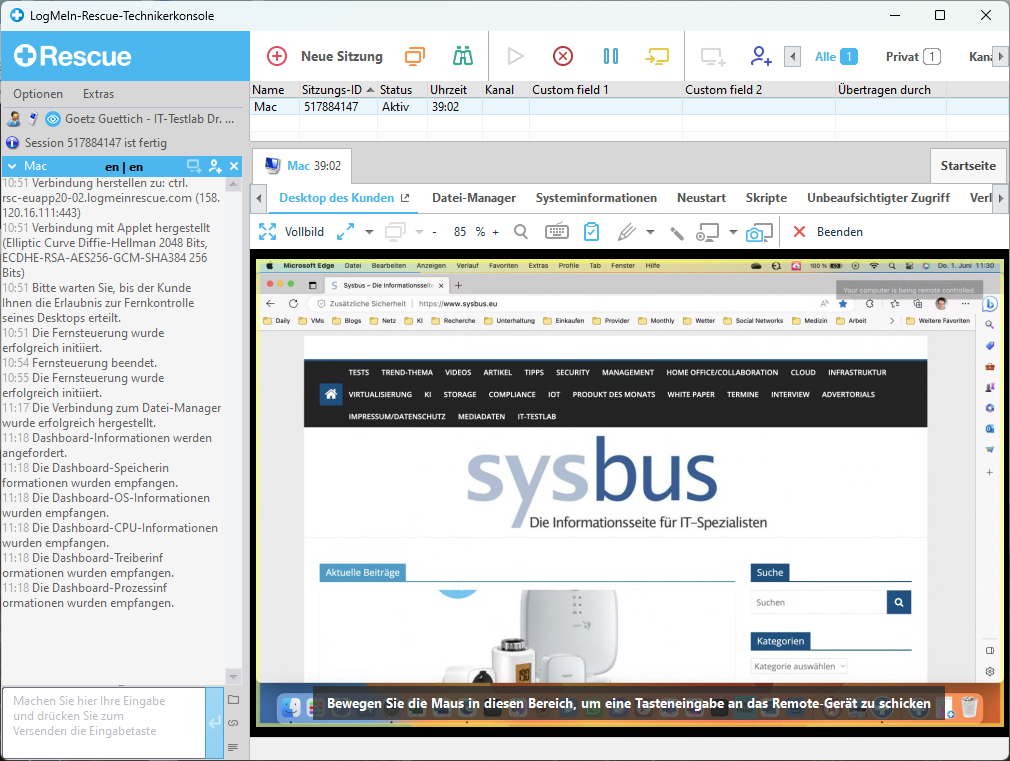
Der Ablauf einer Remote-Verbindung
Egal, wie die Session zustande kam, im Betrieb befindet sich bei einer Windows-Sitzung immer ein Fenster auf dem Bildschirm des Anwenders, das es möglich macht, mit dem Support zu chatten und Dateien hochzuladen. Am linken Rand der Techniker-Konsole befindet sich ein ähnlicher Bereich, hier können die Support-Mitarbeiter zusätzlich zum Chat ihren Bildschirm freigeben und weitere Techniker einladen, an der Session teilzunehmen.
Interessanter ist das Hauptfenster der Sitzung, das den eigentlichen Arbeitsbereich des Supports umfasst. Hier haben die zuständigen Mitarbeiter zunächst einmal die Möglichkeit, eine Desktopansichtssitzung des Endnutzersystems zu starten oder gleich komplett die Fernsteuerung zu übernehmen. Das funktioniert allerdings – so wie alle anderen Arbeitsschritte auch – nur dann, wenn der Endnutzer dem vorab zustimmt.
Im Rahmen der Fernsteuerungssitzung stellt das System den Technikern diverse Icons zur Verfügung, mit denen sie bestimmte Aktionen durchführen können. Dazu gehören das Skalieren der Desktopgröße im Fenster, das Aktivieren einer Vollbildansicht, das Aufrufen des Task Managers, das Arbeiten mit der Zwischenablage, das Anpassen des Tastatur-Layouts, das Aktivieren einer Bildschirmlupe, das Nutzen eines White-Boards, das Einsetzen eines virtuellen Laser-Pointers sowie das Erstellen von Screenshots und Bildschirmaufnahmen. Es gibt also jede Menge Möglichkeiten, mit dem Remote-System und seinem Nutzer zu interagieren.
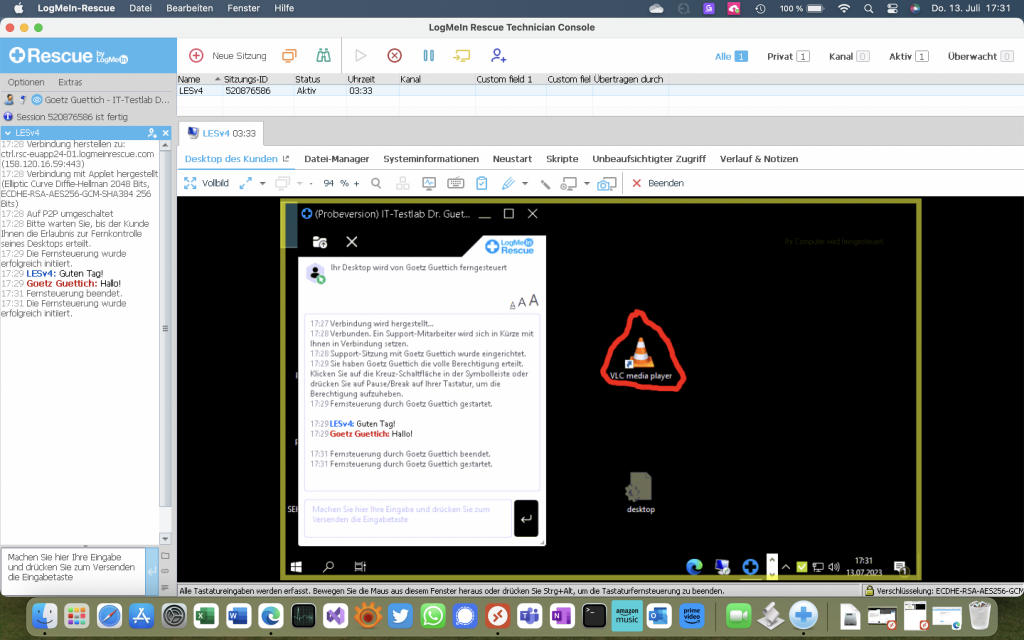
Darüber hinaus stellt Rescue auch den genannten Dateimanager zur Verfügung, der im Stil des Norton Commanders mit zwei unterschiedlichen Fenstern (einem auf dem lokalen und einem auf dem entfernten PC) arbeitet und alle Dateioperationen, wie Verschieben, Kopieren und Umbenennen, unterstützt. Unter “Systeminformationen” greifen die Support-Mitarbeiter im Read-Only-Modus auf alle relevanten Betriebsdaten der Remote-Machine zu. Dazu gehören unter anderem Betriebssystem, BIOS, CPU, Speicher, Laufwerke, Ereignisse, Prozesse, Dienste, Applikationen, Treiber, Autostart-Einträge und der interaktive Benutzer.
Über “Neustart” lässt sich ein Reboot des Remote-Systems durchführen, bei Bedarf mit automatischer Wiederherstellung der Support-Session. Das ergibt zum Beispiel Sinn, wenn nach der Installation einer Software ein Reboot erforderlich ist und die Sitzung danach weiterlaufen soll. “Skripte” ermöglicht im Gegensatz dazu (wie der Name bereits andeutet) das Ausführen von Skripten auf dem betreuten PC. Die Skripte können beispielsweise Aufgaben übernehmen wie den TEMP-Ordner zu löschen, die Browser-History zu entfernen, den Print-Spooler neu zu starten und so weiter. Sie lassen sich auch in “Sammlungen” zusammenfassen und es besteht die Möglichkeit, nur bestimmten Support-Mitarbeitern Zugriff auf bestimmte Sammlungen zu gewähren.
Die Skripts laufen auf den Zielgeräten im Hintergrund und stören deswegen die Mitarbeiter nicht bei der Arbeit. Die Ergebnisse erscheinen dann im Chat-Fenster der Support-Session.
Außerdem bietet Rescue auch noch die Option, einen unbeaufsichtigten Zugriff auf den Client zu ermöglichen, dazu muss das Kunden-Applet allerdings als Windows-Systemdienst installiert werden. Dabei besteht die Möglichkeit, die Client-Software über den Zugriffs-Assistenten im Web-Interface auf viele Systeme im Netz zu verteilen und dabei gleich festzulegen, welche Techniker wann und wie lang darauf Zugriff erhalten. Ein Bereich mit Informationen über den Verlauf, der auch das Hinzufügen und Bearbeiten von Notizen zulässt, schließt den Leistungsumfang der Kunden-Sessions ab.
Die Zugriffsrechte auf sämtliche hier genannten Funktionen lassen sich jederzeit flexibel festlegen. Auf diese Weise ist es beispielsweise möglich, bestimmten Support-Mitarbeitern den Zugriff auf den Dateimanager zu erlauben und anderen nicht.
Am oberen Bildschirmrand der Techniker-Konsole lassen sich Aufgaben ausführen, die über einzelne Sessions hinausgehen. Dazu gehören das Starten neuer Sitzungen, das Zugreifen auf unbeaufsichtigte Geräte, das Überwachen von Technikern sowie das Beenden, Pausieren, Neu Starten und Übergeben von Sitzungen, letzteres bei Bedarf auch an externe Dienstleister. Auch hier besteht die Option, dem externen Mitarbeitern wieder nur bestimmte Funktionen zur Verfügung zu stellen und andere zu sperren.
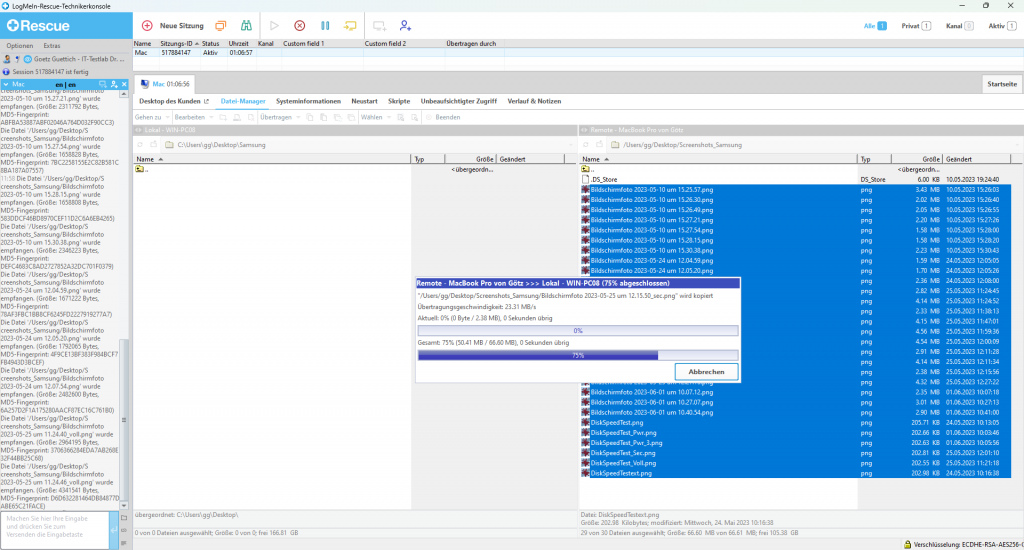
Die Calling-Card
Die “Calling-Card” eignet sich für Einsatzszenarien, bei denen es darum geht, interne Support-Dienstleistungen bereit zu stellen. In diesem Fall wäre es unpraktisch, wenn die Anwender für jede Sitzung ein Applet herunterladen müssten. Die Calling-Card stellt eine vorinstallierte Anwendung dar, über die sich Support-Verbindungen aufbauen lassen.
Um die Calling-Card zu nutzen, ist es zunächst einmal erforderlich, das Rescue-Administrations-Zentrum im Web-Interface aufzurufen und dort im Konfigurationsbereich des betroffenen Kanals Calling-Card-Installationsdateien zu erstellen. Diese Setup-Files lassen sich für macOS und Windows generieren und anschließend herunterladen. Danach besteht die Möglichkeit, sie im Netz zu verteilen. Eine andere Option: Ein Support-Mitarbeiter könnte die Calling-Card auch während einer bestehenden Sitzung über die Technikerkonsole verteilen.
Nach der Installation der Calling Card müssen die Anwender im Supportfall lediglich das Programm starten, ihren Namen angeben und auf “Verbindung herstellen” klicken. Danach poppt die Verbindungsanfrage in einer Technikerkonsole des verbundenen Kanals auf und der Support-Mitarbeiter kann die Session direkt starten. Alternativ ist es auch möglich, Calling-Card-Sitzungen mit PIN-Codes zu starten. Der Verbindungaufbau kann mit dieser Software also auch von Nutzerseite aus initiiert werden.
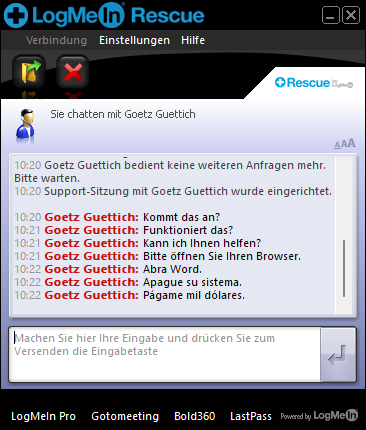
Rescue und Mobilgeräte
Im Test verwendeten wir Rescue über den Zeitraum von mehreren Wochen hinweg, um von Rechnern unter macOS und Windows mit der Technikerkonsole Support zu leisten. Die verwendeten Clients liefen dabei nicht nur unter macOS und Windows, sondern wir griffen während des Tests auch auf Geräte unter Android und iOS zu. Um uns den Bildschirm eines iPhones anzeigen zu lassen, verwendeten wir den Verbindungsaufbau via SMS. Nachdem wir diese über die Konsole verschickt hatten, konnten wir auf dem iPhone auf einen Link klicken. Anschließend wurden wir an den App Store und die App “Rescue + Mobile” weitergeleitet. Nachdem wir diese installiert hatten, konnten wir sie starten und den in der SMS enthaltenen PIN eingeben. Danach wählten wir noch aus, ob wir lediglich eine Chat-Connection herstellen oder auch den Bildschirminhalt übertragen wollten. Im Test entschieden wir uns für Letzteres und die Verbindung kam wie erwartet zustande. Anders als bei dem Applet für Windows und macOS muss man die App für iOS übrigens nicht für jede neue Session erneut herunterladen. Es genügt zum Aufbau von Sitzungen, die App zu starten und die PIN einzugeben, danach wird die Session gestartet.
Wenn die App bereits installiert ist, wird sie beim Öffnen des Links von der SMS-Nachricht direkt gestartet und der PIN-Code automatisch eingepflegt. Kein manueller Eintrag ist erforderlich, der Nutzer kann sich direkt zwischen Chat-Connection oder Bildschirmübertragung entscheiden.
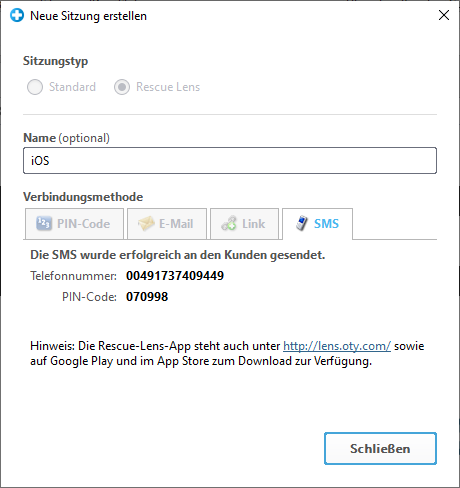
Dabei sehen die Support-Mitarbeiter übrigens nicht nur den Bildschirm ein, sondern sind auch dazu in der Lage, Systeminformationen anzufordern und die Gerätekonfiguration unter die Lupe zu nehmen. Zu den Systeminformationen gehören unter anderem das Gerätemodell, die verwendete iOS-Version, der Ladezustand des Akkus und der Speicher. Zusätzlich haben die Verantwortlichen bei Bedarf auch Zugriff auf den Sitzungsverlauf mit der dazugehörigen Protokolldatei.
Für den Zugriff auf unser Galaxy-S21-Android-Phone verwendeten wir die Option, einen Link via WhatsApp zu verschicken. Nach dem Klick darauf ging es wieder an die Installation der App und das Eingeben der PIN. Ansonsten verläuft alles so Ähnlich wie bei iOS, nur dass die Support-Mitarbeiter das Gerät nicht nur anzeigen, sondern auch fernsteuern können.
Die Android-Sitzungen haben etwas mehr Funktionen, als die für iOS. Das betrifft nicht nur die Möglichkeit, die Geräte zu steuern, sondern es gibt auch einen Dateimanager und bei den Systeminformationen Details zu Prozessen, Diensten und Anwendungen.
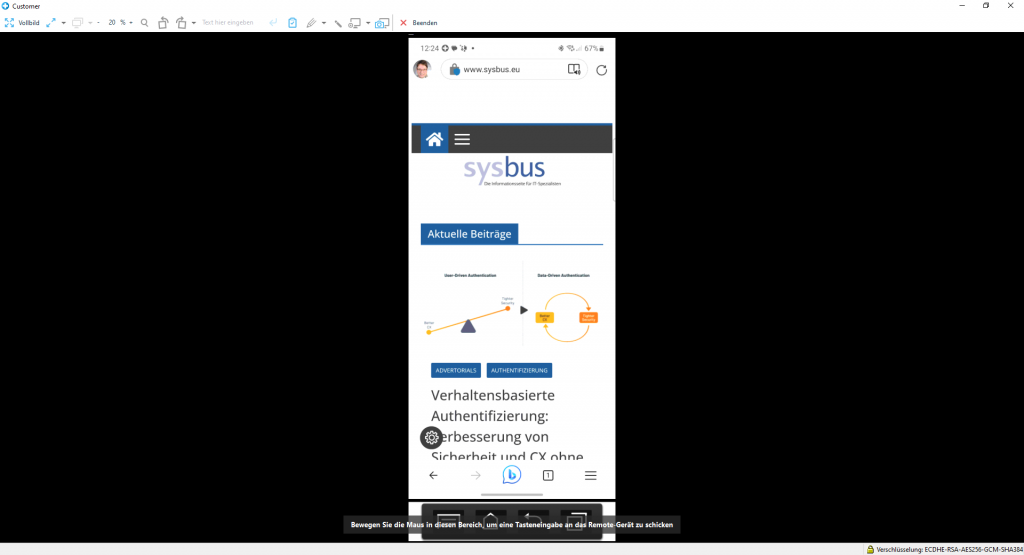
Weitere Funktionen
Unternehmen können Teile von Rescue, beispielsweise die Seite zum Eingeben des PIN-Codes für den Verbindungsaufbau oder die Calling-Card, auch mit einem Branding versehen, so dass der Name “GoTo” überhaupt nicht auftaucht, sondern stattdessen beispielsweise erscheint “Support Center des IT-Testlabors Dr. Güttich”. Das ist interessant für Unternehmenskunden mit eigenen Support-Infrastrukturen. Im Betrieb verfügt übrigens jede Unternehmensdomäne über eine eigenständige ID, so dass keine Möglichkeit besteht, sich mit einer PIN einer Domäne zu einer Session bei einer anderen anzumelden. Das schützt vor Social Engineering und Scammern.
Ebenfalls von Interesse: Die Integration von Rescue in Service-Management-Werkzeuge wie Service Now. Ist diese aktiv, so lassen sich die PIN-Codes direkt im Service-Now-Ticket erzeugen und es besteht auch die Option, Sitzungsanfragen, die über den Kanal hereinkommen, direkt in das Service-Management-Tool aufzunehmen. In diesem Fall wird zu der Sitzung ein Ticket angelegt und das System protokolliert in diesem Ticket dann die Sitzungsdaten. Sämtliche Remote-Zugriffe laufen dabei wie gewohnt über Rescue ab.
Abgesehen davon steht im Web-Interface auch eine Übersichtsseite zur Verfügung, über die die Verantwortlichen die Leistungsdaten der einzelnen Techniker einsehen können, das so genannte Überwachungscenter. Hier informieren sie sich über Wartezeiten, Abwicklungszeiten, die Zahl der Sitzungen und so weiter.
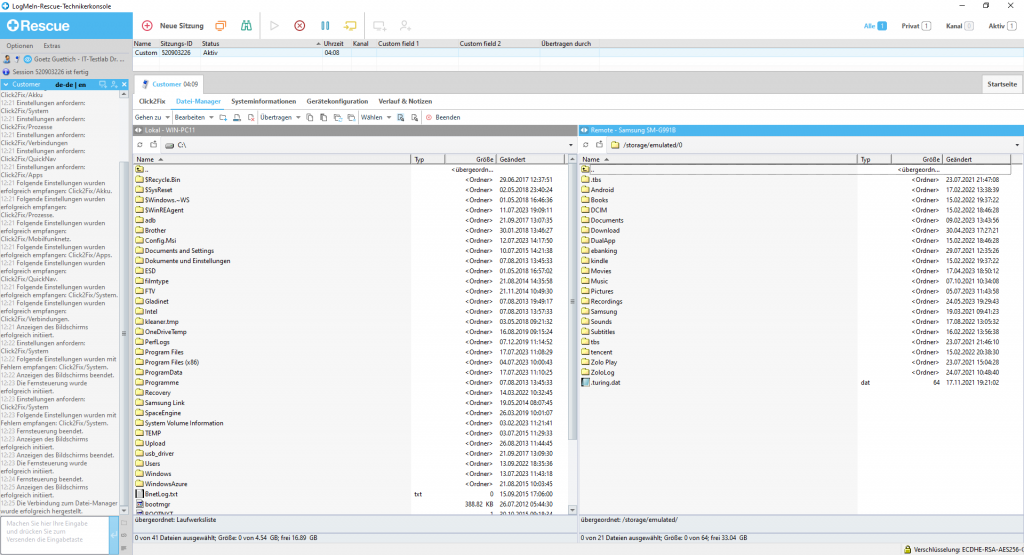
Hardware-Probleme mit Rescue Lens lösen
“Rescue Lens” ist Rescues Lösungsansatz für Hardware-bezogene Probleme. Er stellt einen besonderen Sitzungstyp dar, der bereits beim Anlegen einer neuen Session explizit ausgewählt werden muss. Danach besteht dann wieder die Möglichkeit, die Sitzung mit einem PIN-Code, den die Anwender in die Rescue-Lens-App auf ihrem Smartphone eingeben müssen, oder über eine SMS zu starten. Im Betrieb greift die App dann auf die Kamera der verbundenen Smartphones oder Tablets zu und streamt das Bild direkt in die Technikerkonsole. Die Support-Mitarbeiter erhalten dadurch einen umfassenden Einblick in die jeweilige Situation und können beispielsweise Fehler in Verkabelungen sehen. Bei Bedarf sind sie auch dazu in der Lage, direkt in das Bild zu zeichnen und so auf Schwierigkeiten optisch hinzuweisen.

Das Administration Center
Über das Web-basierte Administrations-Center erhalten die Verantwortlichen alle Funktionen, die sie benötigen, um Administratoren, Techniker und externe Techniker anzulegen, ihnen Rechte zuzuweisen und sie zu verwalten. Master Administratoren haben alle Rechte. Administratoren repräsentieren Teamleiter, die auf mehrere Techniker zurückgreifen können und Techniker sind die einzelnen Support-Mitarbeiter. Alle Konten lassen sich jederzeit zu Gruppen zusammenfassen und gemeinsam verwalten. Zu den Gruppen und Mitarbeitern erzeugen die Verantwortlichen bei Bedarf an gleicher Stelle auch Berichte, die Aufschluss über Faktoren wie die Leistung, die entgangenen und übertragenen Sitzungen, die Chat-Protokolle, den Status des Mitarbeiters und Ähnliches geben. In den Berichten finden sich nicht nur Details zu den abgelaufenen Sitzungen mit Zeitraum und so weiter, sondern auch die verwendeten Tools, wie Remote Control, Dateimanager oder auch Gerätekonfiguration.
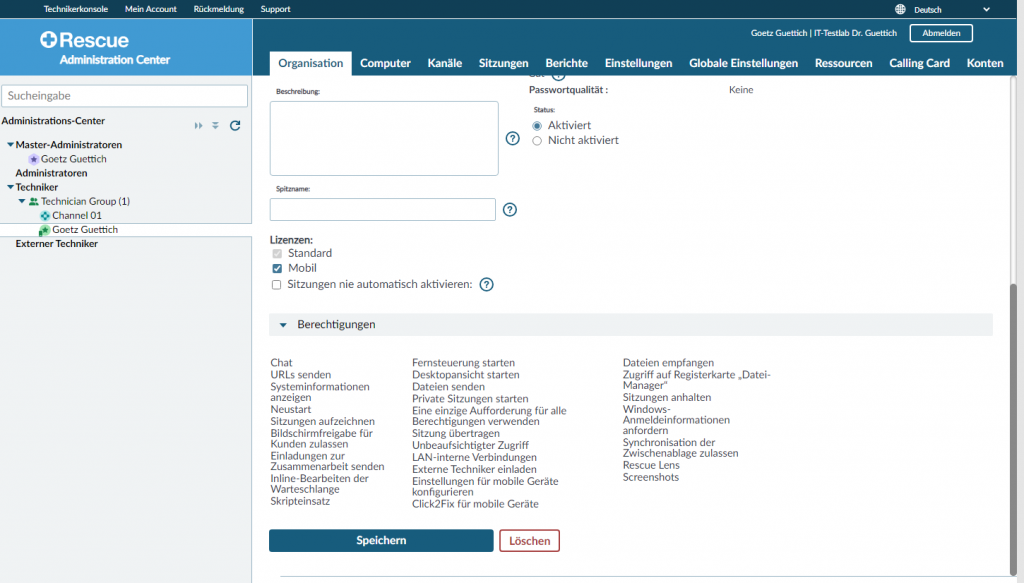
Fazit
Mit Rescue bietet GoTo Support-Unternehmen ein Werkzeug an, dass mit einem großen Funktionsumfang, einer stimmigen Benutzerführung und einer sehr großen Flexibilität punkten kann. Haben die Verantwortlichen erst einmal die Konten ihrer Techniker angelegt oder importiert, sie passenden Kanälen zugewiesen und ihre Zugriffrechte festgelegt, so reicht es aus, die Technikerkonsole auf ihre jeweiligen Geräte auszubringen und schon kann es mit der Arbeit losgehen.
Um mit beliebigen Clients zu kommunizieren stehen Optionen zur Verbindungsaufnahme für die unterschiedlichsten Szenarien zur Verfügung und für Unternehmensumgebungen lassen sich Sessions flexibel über die Calling-Card-Funktionalität einrichten. Mit der automatischen Chat-Übersetzung, der Rescue Lens und der Option, das Aussehen des Tools an die Anforderungen der Kunden anzupassen, geht Rescue weit über den Leistungsumfang eines reinen Support-Werkzeugs hinaus. Wir verleihen der Lösung deshalb das Prädikat „IT-Testlab tested and recommended“.
Dieser Text ist auch als PDF verfügbar:
Anmerkung:
Wir haben diesen Test im Auftrag des Herstellers durchgeführt. Der Bericht wurde davon nicht beeinflusst und bleibt neutral und unabhängig, ohne Vorgaben Dritter. Diese Offenlegung dient der Transparenz.