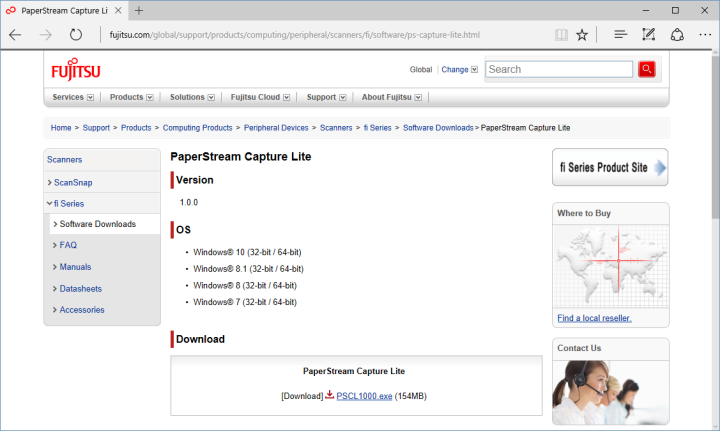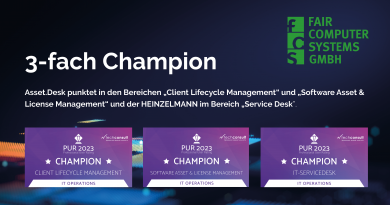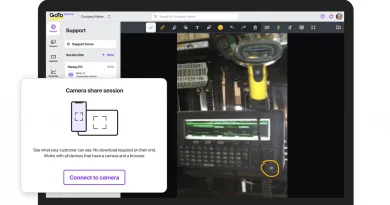Im Test: CA Nimsoft Monitor Snap
CA Nimsoft Monitor Snap im Betrieb
Nach dem Abschluss der Discovery fanden sich alle bei uns im Netz aktiven Geräte in der Übersicht. Die ersten 15 davon werden von Anfang an überwacht. Die anderen Devices lassen sich durch einen Klick auf den jeweiligen Eintrag zu den zu überwachenden Systemen hinzufügen, woraufhin die Software damit anfängt, Daten von den betroffenen Komponenten zu sammeln. Auf die gleiche Weise werden die Administratoren auch Geräte von der Überwachung ausnehmen können, dazu später mehr. Dieses Vorgehen ergibt Sinn, da ja die Zahl der Client-Systeme auf 30 beschränkt ist. Dank des beschriebenen Ansatzes stellen die zuständigen Mitarbeiter nämlich von vornherein sicher, dass das Monitoring-Tool die Komponenten im Auge behält, die für das jeweilige Unternehmen wichtig sind und nicht die, die es zufällig zuerst gefunden hat. So lässt sich der Nimsoft Monitor Snap schnell und unproblematisch in Betrieb nehmen.
In diesem Zusammenhang ist es wichtig, auf eine zur Zeit noch wichtige Tatsache hinzuweisen. CA möchte mit dem Nimsoft Monitor Snap nicht nur Administratoren kleiner Netze ein Monitoring-Werkzeug in die Hand geben, sondern auch IT-Verantwortlichen in großen Umgebungen eine Gelegenheit bieten, sich mit der Nimsoft-Lösung bekannt zu machen, bevor sie sich für den Einsatz des Vollprodukts entscheiden. Deswegen setzt die Snap-Lösung zwar im Wesentlichen auf der gleichen Code-Basis wie der Nimsoft Monitor auf, teilweise wurden aber auch Code-Teile, die die Snap-Variante wegen ihres geringeren Leistungsumfangs nicht benötigt, entfernt. Das führt dazu, dass das Snap-Produkt schlanker und einfacher zu bedienen ist, bringt aber – da wir es zur Zeit mit der ersten Version von Snap zu tun haben – auch einige Inkonsistenzen mit, die zu Fehlern führen.
Einer davon bewirkt, dass sich momentan keine Geräte, die bereits überwacht werden, von der Überwachung ausnehmen lassen. Möchte ein Administrator also ein Device, das sich im Zustand “monitored” befindet, wieder aus Snap entfernen, so bleibt ihm zur Zeit nichts anderes übrig, als die Lösung neu zu installieren und bei der Netzwerkerkennung dafür zu sorgen, dass das betroffene Gerät nicht eingebunden wird. Dieses Problem ist CA bekannt und wird wohl im nächsten Update-Release der Software gelöst werden.
Machen wir uns jetzt etwas genauer mit dem Verwaltungswerkzeug und dem allgemeinen Leistungsumfang der Lösung vertraut. Nach dem Login findet sich der Anwender in einem Managementwerkzeug wieder, das in die vier Bereiche “Home”, “Reports”, “Accounts” und “Community” unterteilt wurde.
Der wichtigste Teil des Interfaces ist auf jeden Fall “Home”, da hier sämtliche Konfigurationsaufgaben durchgeführt werden. Auf der linken Seite findet sich eine Baumstruktur mit Gruppen, dem Inventory, einer Geo-Übersicht und Suchergebnissen. Bei Bedarf besteht auch die Option, die Einträge als Icons beziehungsweise Kacheln darzustellen.
Unter “Gruppen” sind die IT-Verantwortlichen nicht nur dazu in der Lage, Gruppen anzulegen und zu exportieren, sondern sie können auch automatische Gruppen einsetzen, die die CA-Lösung nach bestimmten Kriterien – wie zum Beispiel dem Betriebssystem, der IP-Adresse oder dem Status – selbstständig mit Client-Systemen füllt. Bei Bedarf lassen sich auch Alarme mit farblicher Kennzeichnung des Schweregrades auf Gruppenbasis anzeigen, die Anzeigen filtern und Alarme bestätigen, löschen sowie bestimmten Mitarbeitern zuweisen. Alternativ existiert auch die Option, die Alarme nach anderen Kriterien zu sortieren, wie zum Beispiel Host, Probe oder auch Severity. Dabei ergaben sich im Betrieb keinerlei Schwierigkeiten.
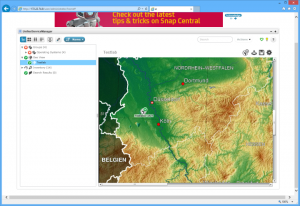
Der “GeoView” ermöglicht es den Administratoren, eine grafische Darstellung zu erzeugen, die angibt, an welchen Orten welche Rechner aktiv sind. Im Test luden wir für unseren GeoView zunächst einmal eine Deutschlandkarte hoch und waren dann dazu in der Lage, unsere überwachten Systeme per Drag-and-Drop an den richtigen Orten der Karte abzulegen. Für große Unternehmen existieren auch so genannte Drill-Down-Views. Diese werden genau wie einzelne Rechner auf der Karte abgelegt. Nach einem Klick darauf präsentiert sich dann wieder ein neuer, leerer GeoView. Auf diese Weise ist es beispielsweise möglich, auf der obersten Ebene eine Weltkarte hochzuladen und auf dieser dann Drill-Down-Views in den Ländern abzulegen, in denen das jeweilige Unternehmen Niederlassungen hat. Anschließend binden die zuständigen Mitarbeiter dann in den entsprechenden Subviews Karten der Länder ein. Auf diese können sie dann einzelne Systeme oder weitere Drill-Down-Views platzieren, die zum Beispiel Gebäudegrundrisse enthalten, die zeigen, welche Rechner in welchem Raum stehen. Bei den Darstellungen der Computer oder Drill-Down-Views findet sich zudem auch immer eine farbliche Kennzeichnung, die die zuständigen Mitarbeiter darauf hinweist, ob das jeweilige System oder ein System innerhalb des Drill-Down-Views gerade einen Fehler aufweist, oder nicht.
Die Inventory-Übersicht stellt das Herzstück von CA Nimsoft Monitor Snap dar. Sie umfasst zunächst einmal den Monitoring Server mit den dazugehörigen überwachten Systemen. Rechner, bei denen die Überwachung einen Fehler zutage gefördert hat, werden auch an dieser Stelle farblich gekennzeichnet. Die zuständigen Mitarbeiter sind im Betrieb dazu in der Lage, einzelne Systeme einzusehen, Probleme zu lösen, das Inventory zu exportieren und Suchläufe durchzuführen. Zusätzlich umfasst das Inhaltsverzeichnis “automatische” Systeme. Bei diesen Einträgen handelt es sich um Clients, die der Umgebung ohne Zutun der Mitarbeiter hinzugefügt wurden, wie beispielsweise die auf einem überwachten Hypervisor vorhandenen virtuellen Maschinen.
Wechseln die Administratoren auf den Eintrag einer überwachten Komponente, so erhalten sie zunächst einmal eine Übersicht mit dem Namen des Rechners, der IP-Adresse, dem dazugehörigen Monitoring Server und einem Dashboard mit der Network Response Time. Dazu kommt ein Reiter mit Alarmen. Diese erscheinen an dieser Stelle gerätebezogen, man sieht also nur die Alarme, die für das jeweilige System relevant sind. Sie lassen sich auch hier wieder bestätigen, exportieren, bestimmten Mitarbeitern zuweisen und so weiter.
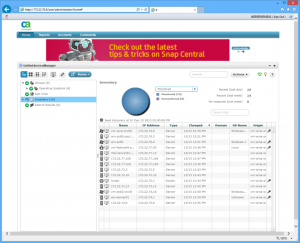
Unter “Metrics” findet sich eine Übersicht über alle Überwachungsdaten wie Paketverluste, HTTP-Antwortzeiten und ähnliches in grafischer Form. Interessanter ist der Reiter “Monitoring”; er präsentiert die einzelnen Probes und ermöglicht es den Nutzern, weitere Probes hinzuzufügen. Da CA Nimsoft Monitor Snap in vielen Fällen erkennt, um welche Systeme es sich bei den überwachten Clients jeweils handelt, empfiehlt die Monitoring-Software den Anwendern oftmals den Einsatz bestimmter Probes, die unter “Recommended Monitors” auftauchen. Ansonsten existiert auch eine Liste mit allen vorhandenen Probes, aus der sich die Administratoren bedienen können. Konkret sind das Probes zum Überwachen des Apache Webservers, des Cisco UCS Servers, der Dienste DHCP und DNS, der CPU-Last, der Festplatten, des Arbeitsspeichers, des Netzwerks und der Meldungen über SNMP. Dazu kommt noch eine Probe, die VMware-Umgebungen überwachen kann.
Nach dem Klick auf eine Probe erhalten die zuständigen Mitarbeiter die Möglichkeit, diese zu konfigurieren. Beim Netzwerk Monitoring lässt sich beispielsweise das Intervall festlegen, in dem die Probe den Datenverkehr analysiert. Außerdem ist es auch möglich, Grenzwerte zu setzen, bei deren Überschreiten die Probe Alarm auslöst. Zusätzlich besteht die Option, Fehlernachrichten zu konfigurieren, Paketverluste zu überwachen, Port Scans durchzuführen und bestimmte Dienste im Auge zu behalten. Dazu gehören NetBIOS, Exchange MTA, Active Sync, DDNS, FTP, HTTP, IMAP, VNC und viele mehr.
Die SNMP Probe überwacht im Gegensatz dazu die CPU-Auslastung, die Lüfter, den Speicher, die Netzwerkinterfaces, die Stromversorgung sowie Spannung und Temperatur. Es lassen sich hier auch jederzeit eigene Überwachungsroutinen definieren.
Ebenfalls interessant sind auch noch die DHCP- und DNS-Probes. Bei der DHCP-Probe setzen die Administratoren beispielsweise einen Timeout, bis zu dem der Dienst geantwortet haben muss, während bei DNS-Abfragen die aufzulösende URL und die Antwortzeit konfigurierbar sind.
Die VMware-Probe zeigt im Betrieb nicht nur die auf den jeweiligen Systemen vorhandenen virtuellen Maschinen, sondern auch die Antwortzeit des Web Services API an. Virtuelle Maschinen lassen sich im Betrieb bei Bedarf übrigens genauso überwachen wie andere Komponenten.
Bei den Probes gibt es momentan noch einen Fehler: So lässt sich die Funktion zum Überwachen von CPU, Disk und Memory momentan nicht mehr entfernen, wenn sie einmal zu einem System hinzugefügt wurde. Auch dieses Problem will CA im nächsten Update beheben.
Über die Suchfunktion sind die IT-Mitarbeiter dazu in der Lage, ihr Netz nach bestimmten Kriterien – wie zum Beispiel Betriebssystemen – zu durchsuchen. Nimsoft Monitor Snap zeigt dann unter “Search Results” die Rechner an, die zu dem jeweiligen Suchbegriff passen und hebt – falls vorhanden – auch hier Fehler farblich hervor.