Produkt des Monats: ScanSnap iX1400 von Fujitsu
Dr. Götz Güttich
Der ScanSnap iX1400 ist ein professioneller Farbscanner mit einer maximalen optischen Auflösung von 600 dpi (Schwarzweiß 1200 dpi), dessen Handhabung so einfach sein soll, dass angeblich auch Personen ohne IT-Erfahrung problemlos mit ihm arbeiten können. Das Produkt digitalisiert verschiedene Dokumentenarten in einem Arbeitsschritt und ist zudem dazu in der Lage, die erfassten Informationen zu organisieren und zu verarbeiten. Wir haben es im Testlabor unter die Lupe genommen.

Die Lösung von Fujitsu wurde nach Herstellerangaben für moderne Unternehmen entwickelt und kann in praktisch allen Arbeitsbereichen vom normalen Schreibtisch im Büro bis hin zum Couchtisch im Home Office Verwendung finden. Deswegen bietet Fujitsu auch optional eine Tragetasche für das Gerät an, das 292 mal 161 mal 152 Millimeter groß ist und 3,2 Kilogramm wiegt.
Das Produkt kommt mit einem USB-3.2-Anschluss und kann in einem Schritt bis zu 50 ein- sowie zweiseitige Dokumente verarbeiten. Die Scan-Geschwindigkeit liegt bei 40 Blatt pro Minute und der Papiereinzug kommt mit DIN-A4-Vorlagen klar. Mit einem Trägerblatt lassen sich sogar DIN-A3-Vorlagen scannen, diese werden dazu in der Mitte gefaltet und danach von der Software wieder zusammengesetzt. Außerdem gehört eine so genannte Quittungshilfe zum Lieferumfang, die zum Einsatz kommen kann, um kleinere Dokumente zu scannen. Zu der professionellen Einzugstechnologie gehören auch Ultraschallsensoren, so dass die Anwender gewarnt werden, wenn das System mehrere Seiten gleichzeitig einzieht. Besonders nutzerfreundlich soll für die Benutzer das „One-Touch-Scannen“ sein.
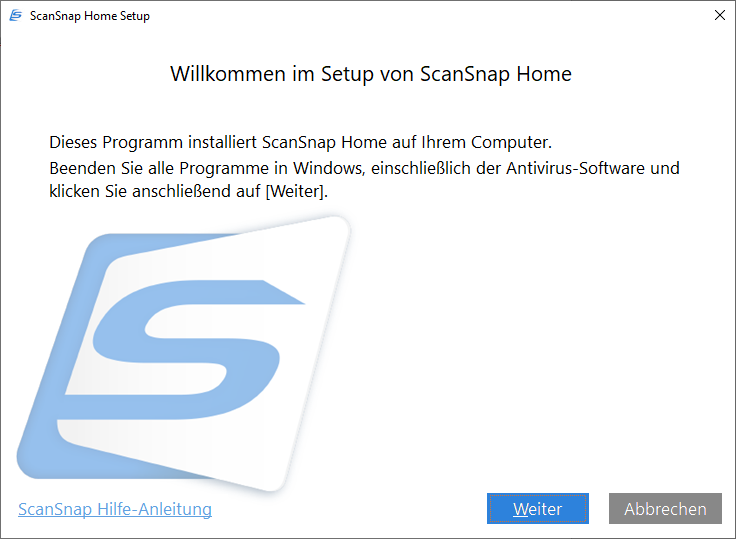
Bei diesem One-Touch-Scannen müssen die Anwender lediglich die zu erfassenden Dokumente einlegen und den auf dem Gehäuse des Scanners angebrachten Knopf drücken. Danach werden die Dokumente gescannt und abgespeichert. Die User können sie anschließend nutzen oder freigeben.
Zuvor ist es allerdings erforderlich, das System einzurichten. Dazu müssen die Anwender zunächst einmal die dazugehörige Software von der Webseite https://www.pfu.fujitsu.com/imaging/ssacc/de/start_download_21.html herunterladen und installieren. Danach muss der Scanner lediglich mit dem zu nutzenden Computer verbunden werden, danach ist das System betriebsbereit. Die Software läuft übrigens auf Systemen unter Windows 7 oder neuer und macOS Sierra v10.12.4 oder neuer. Im Test verwendeten wir einen Rechner mit Windows 10 21H1.
Fujitsu hat sich offensichtlich große Mühe gegeben, das Gerät möglichst einfach bedienbar zu machen. So gibt es nicht einmal einen Ein-Ausschalter. Der Scanner schaltet sich automatisch ein, sobald die Abdeckung geöffnet wird.
Die Scan-Software
Die Scan-Software wurde übersichtlich gestaltet und umfasst zunächst einmal das so genannte Scan-Fenster. Hier kann man Scan-Profile auswählen, erstellen, bearbeiten und darüber hinaus auch Scans starten. Ein Profil gibt dabei vor, wie sich der Scanner während des Scans verhält. Hier werden also diverse Parameter festgelegt, zum Beispiel, ob er im Farbmodus scannen soll, welche Bildqualität gewünscht ist, welches Dateiformat aus dem Scan erzeugt wird und wo die gescannten Dateien zu speichern sind.
Fujitsu hat bereits diverse Profile vordefiniert, zum Beispiel „Scan to Folder“ oder „Scan to E-Mail“. Weitere Vorlagen finden sich unter „Neues Profil hinzufügen“, hier kann man beispielsweise Profile zum Scannen von Visitenkarten, Quittungen, Gebrauchsanleitungen, Katalogen, Fotoalben, Postkarten, Rezepten und Ähnlichem aktivieren. Abgesehen davon ist es auch möglich, eigene Profile zu definieren und Profile zu kopieren und anschließend anzupassen.
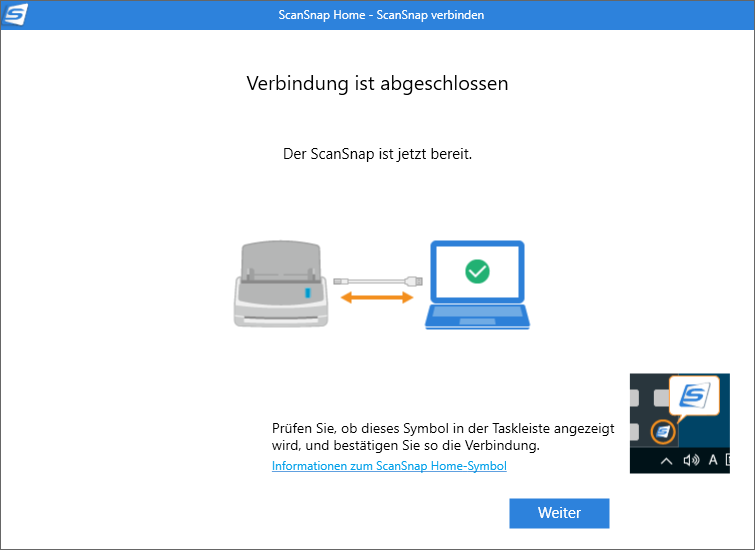
Im Test führten wir mit dem Profil „Scan to Folder“ zu diesem Zeitpunkt einen ersten Test-Scan durch, dabei traten keine Schwierigkeiten auf und das System funktionierte auf Anhieb wie erwartet. Verwendet man die Funktion des „One-Touch-Scannens“, so ist übrigens, wenn man die blaue Scan-Taste auf dem Gerät drückt (die einzige Taste, die dort existiert) immer das zuletzt aufgerufene Profil aktiv, möchte man das Profil wechseln, so muss man das über das Scan-Fenster auf dem PC machen.



